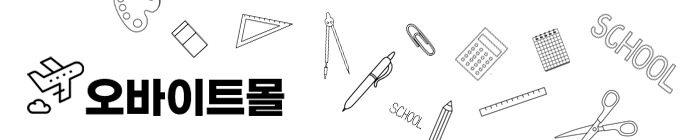| 일 | 월 | 화 | 수 | 목 | 금 | 토 |
|---|---|---|---|---|---|---|
| 1 | 2 | 3 | ||||
| 4 | 5 | 6 | 7 | 8 | 9 | 10 |
| 11 | 12 | 13 | 14 | 15 | 16 | 17 |
| 18 | 19 | 20 | 21 | 22 | 23 | 24 |
| 25 | 26 | 27 | 28 | 29 | 30 | 31 |
- MSSQL
- 크롤링
- 자본주의
- matplot
- pymssql
- Visual Studio Code
- MX Component
- 윈도우10
- tensorflow
- 장고
- 오라클
- 티스토리 초대장
- sql developer
- Python
- M2M
- MSSQL PYTHON
- 파이썬
- 텐서플로우
- django
- rs485
- scrapy
- 딥러닝
- Serial
- PYTHON MSSQL
- windows10
- MEAN Stack
- vscode
- oracle
- rs422
- c#
- Today
- Total
안까먹을라고 쓰는 블로그
[GitHub Desktop] 설치 및 사용 본문

GitHub Desktop 설치
1. https://desktop.github.com/ 사이트에 접속하여, 프로그램을 다운로드 받습니다.

2. 다운로드 받은 설치파일 (GitHubDesktopSetup-x64.exe)을 실행
3. GitHub Desktop 프로그램은 모든 사람들에게 공개되어 있는 GitHub 사이트 계정으로 로그인하면, 더 빠르고 쉽게
관리가 가능합니다. 다양한 경로(GitHub 뿐만 아니라 Private 환경의 Git)에서 사용하시려면,
하단의 "skip this step"을 클릭하여 넘어가시면 됩니다.
- "skip this step" 선택
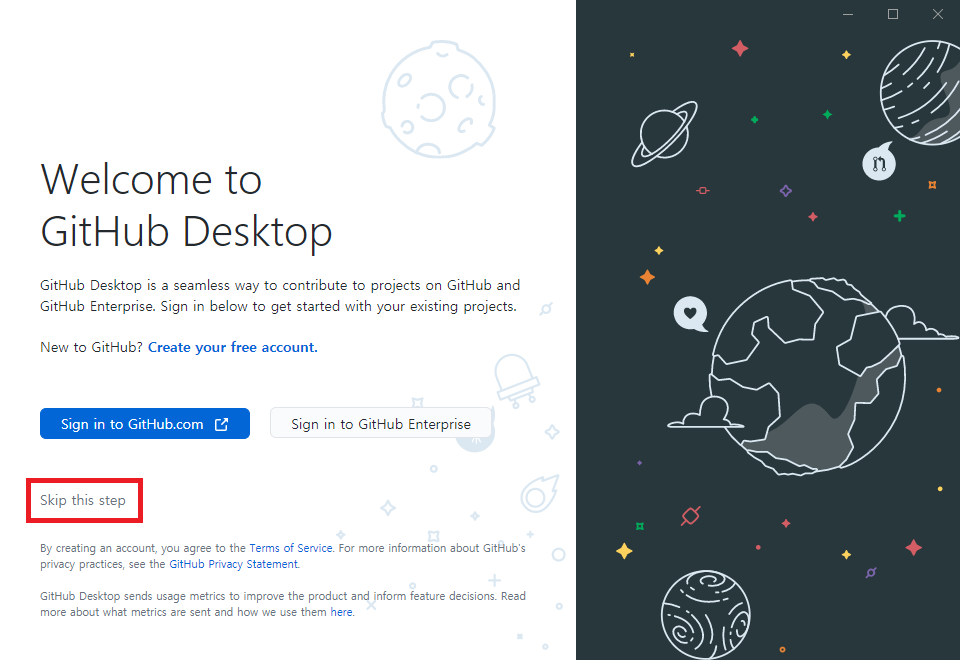
4. Name, E-mail 을 입력 후, "Finish"버튼 선택
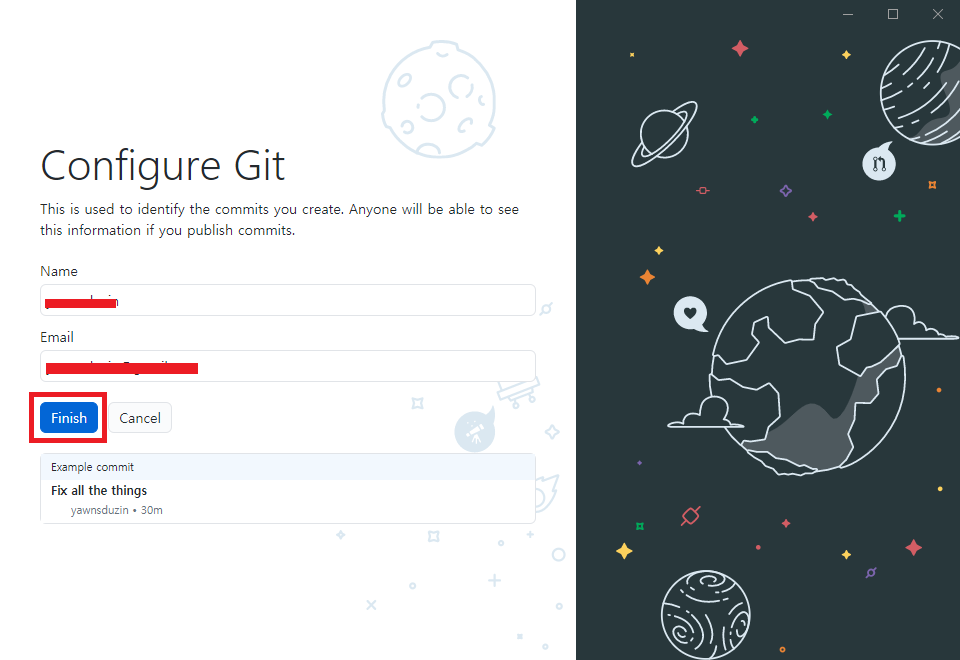
5. 아래와 같이 3가지의 선택 항목이 있습니다.
- "Clone a repository from the internet..." (인터넷에서 기존 리포지토리를 복제)
. GitHub나 기존의 생성되어 있는 것을 가지고 오려면, 선택
- "Create a New Repository on your hard drive..." (새 리포지토리를 생성)
. 새로운 Git관리 리포지토리를 생성하려면 선택
- "Add an Exting Repository from your hard drive..." (하드드라이브에서 기존 리포지토리를 추가)
. 기존에 사용중인 하드드라이브의 리포지토리를 가지고 오려면 선택
- "Add an Exting Repository from your hard drive.." 를 선택
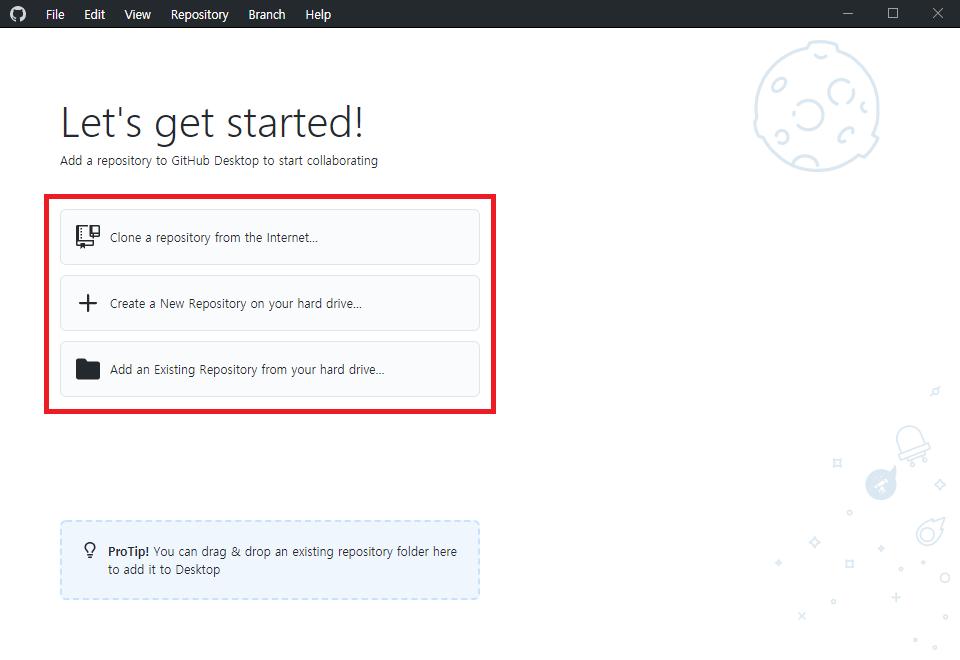
6. 현재 git관리 중인 폴더를 선택하고, "Add repository" 선택
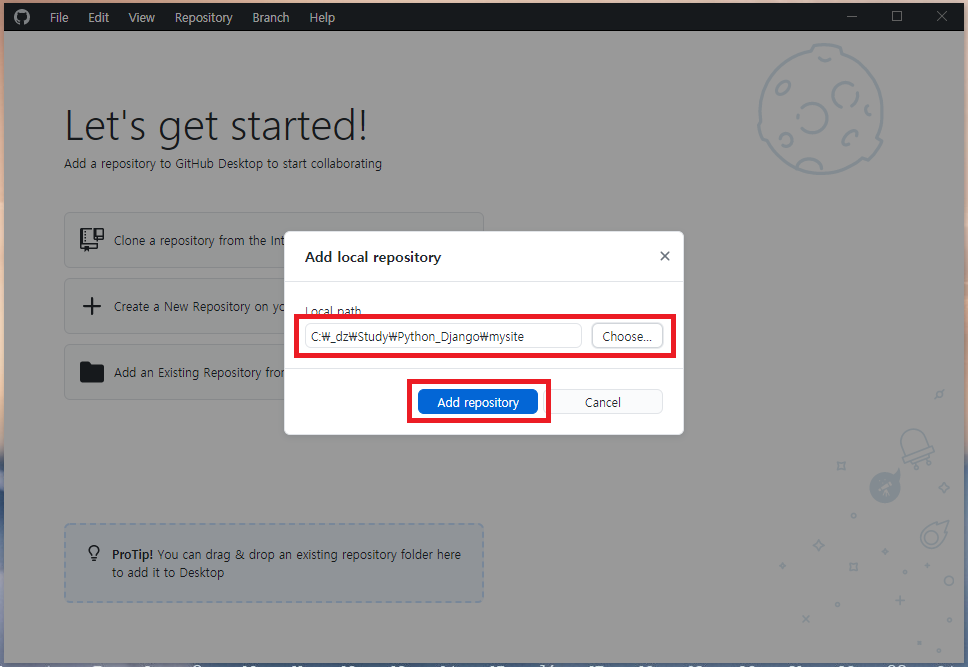
7. 아래와 같이 연결된 화면이 표시 됩니다.
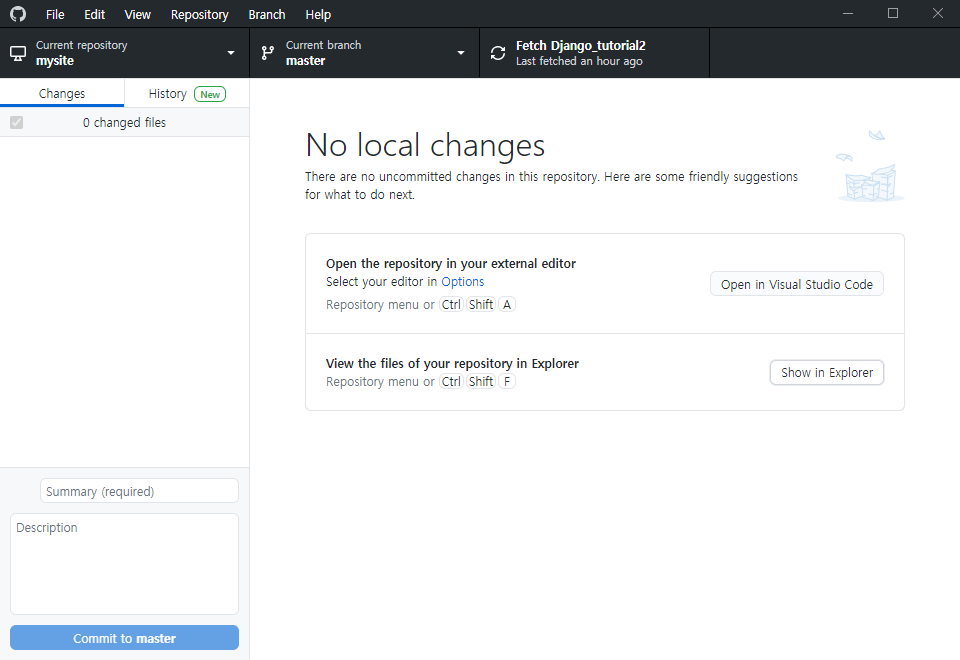
8. Commit 하기
- 소스파일을 수정하면 아래와 같이 변경 된 항목이 표시되며, 수정 된 부분을 확인할 수 있습니다.
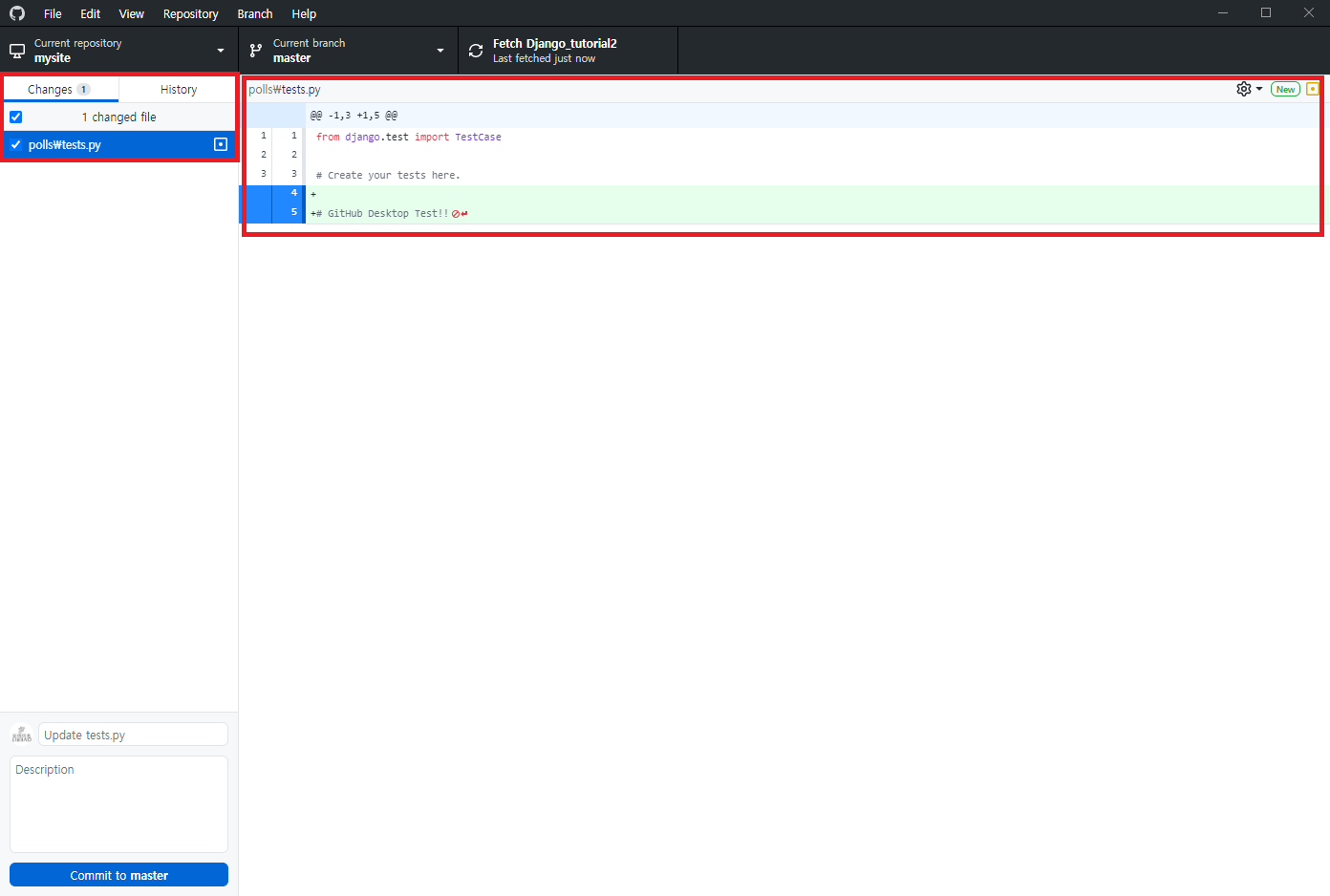
- 좌측 하단의 커밋 메시지를 입력하고, "Commit to master"를 선택합니다.
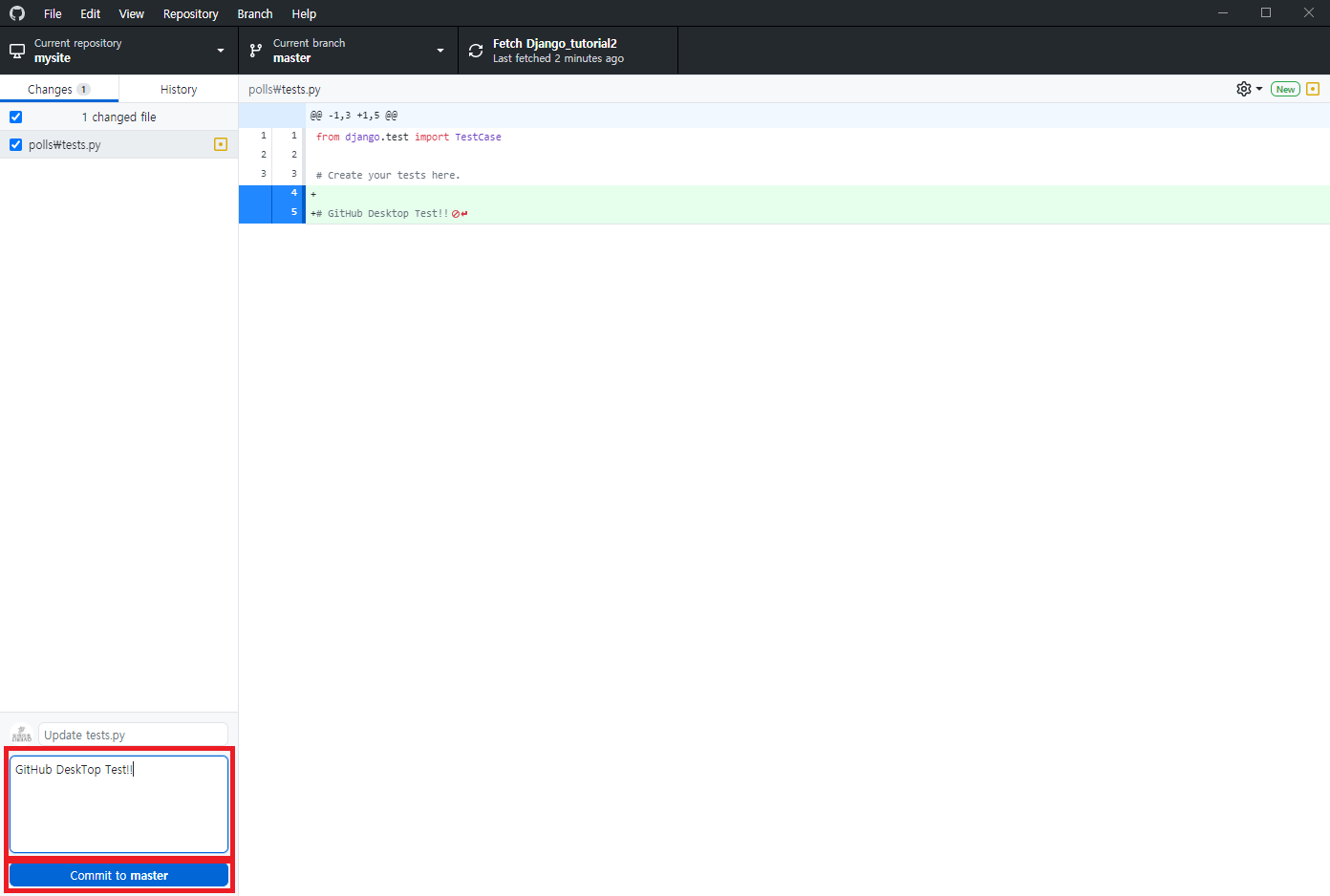
9. Push 하기
- "Reposiroty" - "Push" 항목 선택
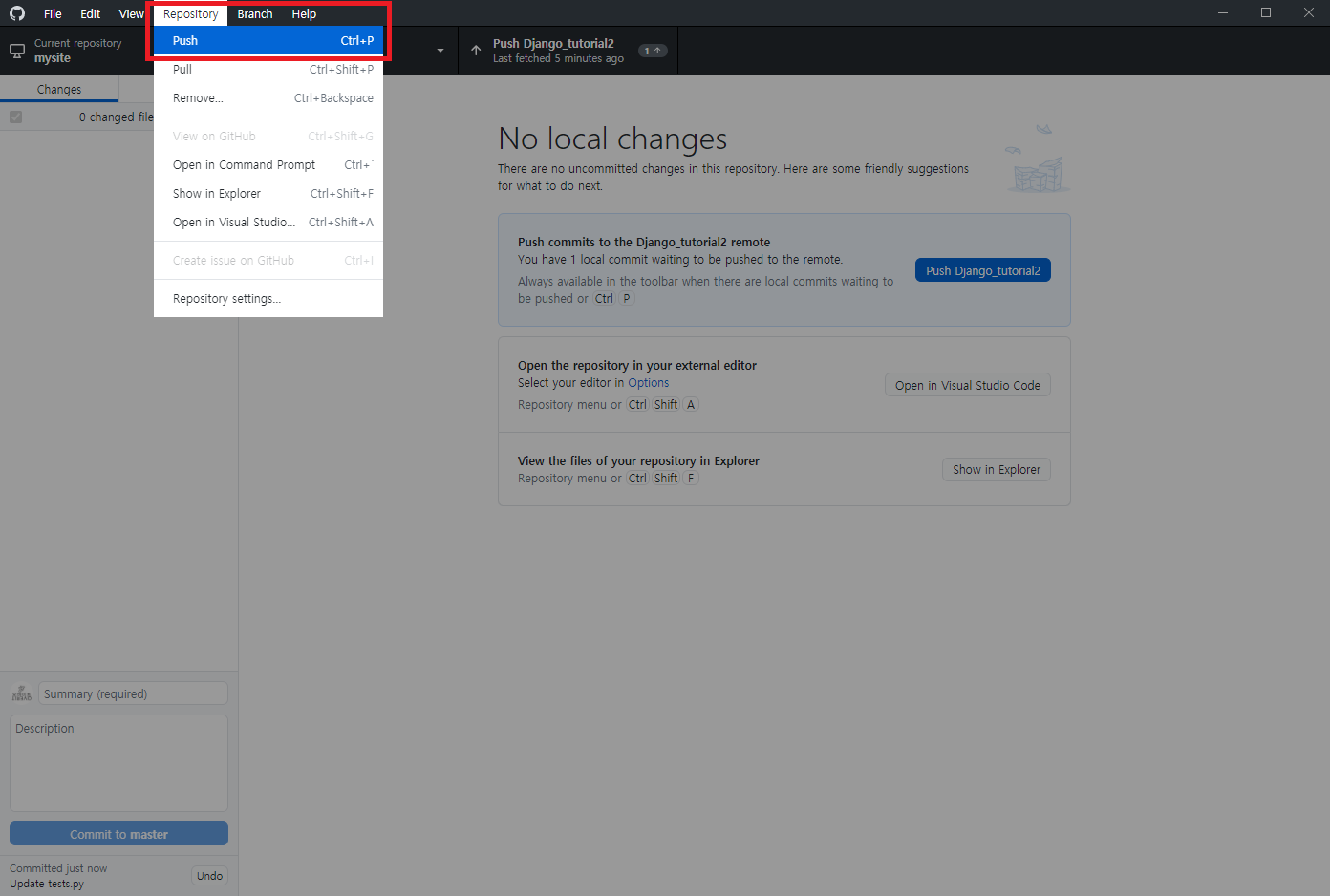
- git 연결, "Useraname", "Password"를 입력 후, "Save and retry" 버튼 선택
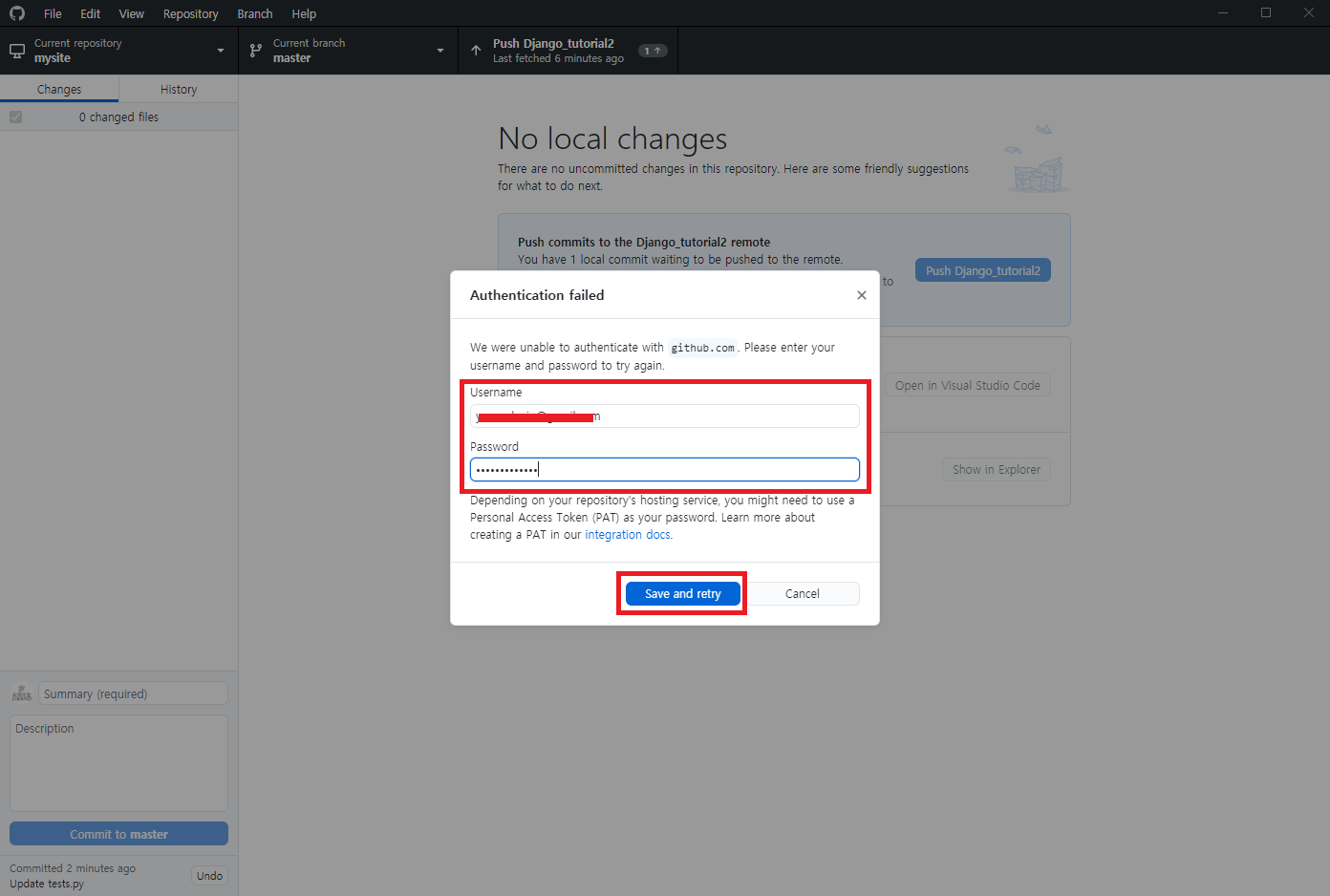
10. git 이력 확인하기
- "History"항목을 선택하면, 좌픅에 커밋된 항목이 나오고, 항목을 선택하면, 우측에 변경된 사항을 확인할 수 있습니다.
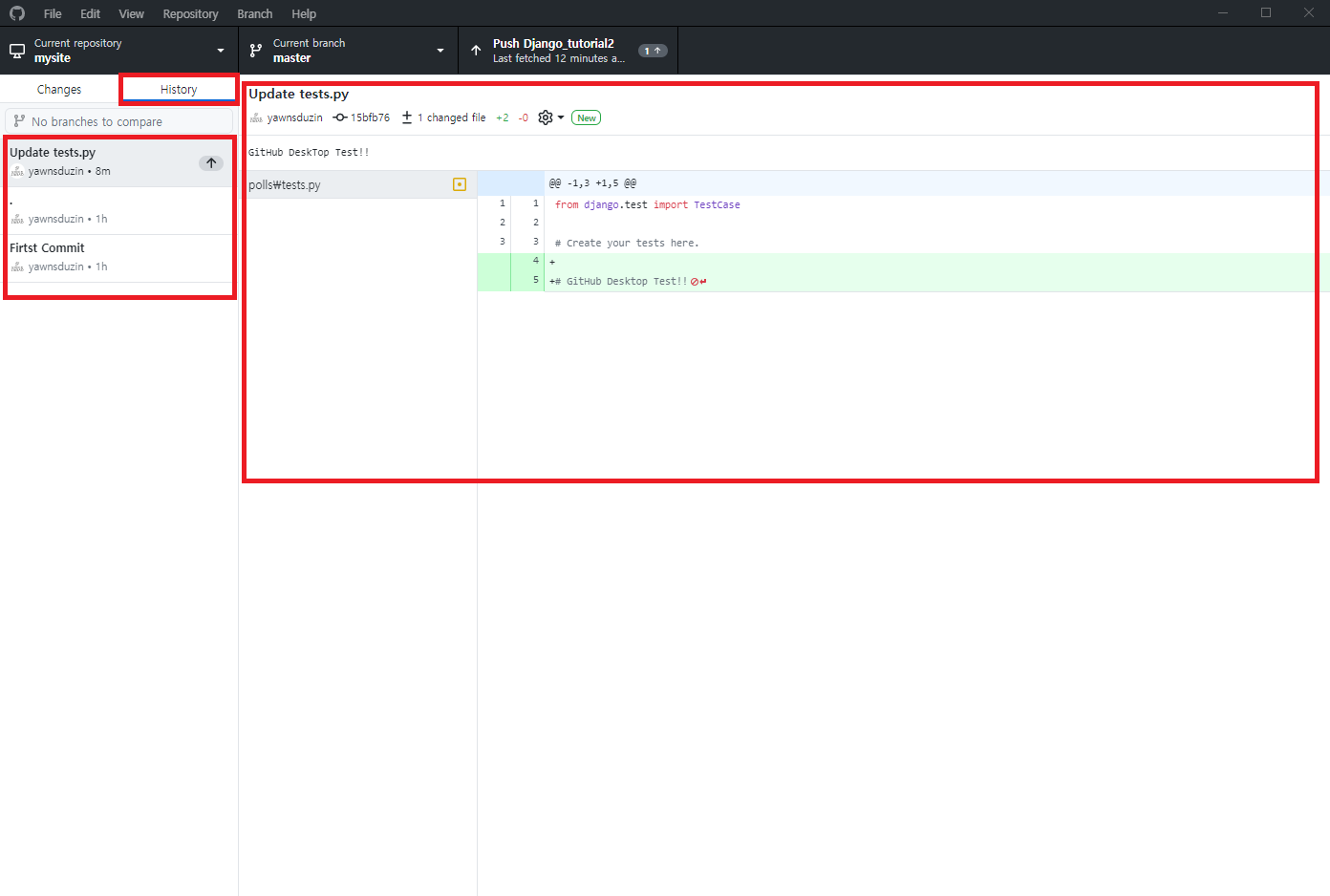
끝~~

'External Program' 카테고리의 다른 글
| [Microsoft Teams] 마이크로소프트 팀즈 사용관련 (0) | 2023.05.31 |
|---|---|
| SourceSafe 2005 설치 및 사용 (Feat. VisualStudio) (0) | 2022.04.05 |
| [GitHub] 사용방법 (0) | 2022.01.26 |
| 2022년 Top 8 무료 ERD 다이어그램 툴 리뷰 (퍼옴) (0) | 2022.01.25 |
| [Git] 참고자료 (0) | 2019.02.01 |