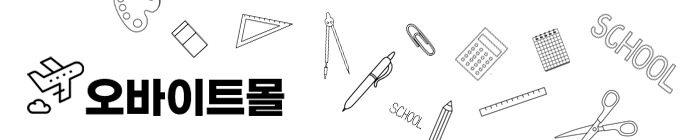| 일 | 월 | 화 | 수 | 목 | 금 | 토 |
|---|---|---|---|---|---|---|
| 1 | 2 | 3 | ||||
| 4 | 5 | 6 | 7 | 8 | 9 | 10 |
| 11 | 12 | 13 | 14 | 15 | 16 | 17 |
| 18 | 19 | 20 | 21 | 22 | 23 | 24 |
| 25 | 26 | 27 | 28 | 29 | 30 | 31 |
- pymssql
- Serial
- tensorflow
- 딥러닝
- M2M
- scrapy
- 텐서플로우
- 오라클
- 티스토리 초대장
- 윈도우10
- 자본주의
- Python
- django
- MEAN Stack
- rs422
- MSSQL PYTHON
- 파이썬
- windows10
- matplot
- sql developer
- 크롤링
- c#
- oracle
- PYTHON MSSQL
- rs485
- MX Component
- vscode
- Visual Studio Code
- MSSQL
- 장고
- Today
- Total
안까먹을라고 쓰는 블로그
[GitHub] 사용방법 본문

GitHub란?
GitHub는 소프트웨어 개발 프로젝트를 위한 소스코드 관리 서비스입니다. 소스코드를 열람하고 간단한 버그관리, SNS기능까지 갖추고 있어 개발자에게는 없어서는 안될 서비스 입니다.
Git은 소스코드가 변경 된 이력을 쉽게 확인할 수 있고, 특정 시점에 저장 된 버전과 비교하거나 특정 시점으로 되 돌아갈수도 있습니다.
용어 설명
- GITHUB사용을 위한 용어설명
1. 커밋(commit) : 파일을 추가하거나 변경 내용을 로컬? 저장소에 저장하는 작업
2. 푸시(push) : 파일을 추가하거나 변경내용을 원격 저장소에 업로드 하는 작업
※ 저장소는 파일이나 디렉토리를 저장하는 장소입니다. 변경 이력을 관리하고자 하는 디렉토리 등을 저장소의
관리 하에 두는 것으로, 그 디렉토리에 있는 파일등의 변경 내역을 기록할 수 있습니다.
저장소는 자신의 컴퓨터에 있는 "로컬 저장소"와 서버 등 네트워크에 있는 "원격 저장소"의 2개로 나뉘어 집니다.
기본적으로 로컬 저장소에서 작업을 수행하고, 그 결과를 원격 저장소에 저장하게 됩니다.
3. 브랜치(Branch)
소프트웨어 개발은 현재 출시하고 있는 버전의 유지보수를 하면서 새로운 기능 추가 및 버그수정을 할 수 있습니다.
이러한 병렬로 수행되는 여러 버전의 관리를 위해 GITHUB에는 브랜치(Branch)라는 기능이 있습니다.
브랜치(Branch)의 지점은 역사의 흐름을 분기하여 기록해 나가는 것입니다. 분기 한 지점은 다른 지점의 영향을
받지 않기 때문에 같은 저장소에서 각 개발을 해 나갈 수 있습니다.
사용 방법
기본적인 GIT의 작업은 아래와 같은 흐름으로 진행이 되며, 1번의 작업은 처음 한번만하고, 2~5번의 작업을 반복합니다.
기본적으로 작은 작업 단위로 커밋을 하고, 어느 정도 작업이 마무리 되었을때 푸시를 하는 것이 일반적입니다.
커밋 작업을 알기 쉽게 커밋 메시지를 남겨두면 로그를 따라가는 때 도움이 됩니다.
- github 에 저장소 작업 (git init) 또는 복제 (git clone)
- 파일의 작성 및 편집
- 파일의 생성/변경/삭제를 git 인덱스에 추가 (git add)
- 변경 결과를 로컬 저장소에 커밋 (git commit)
- 로컬 저장소를 푸시해 원격 저장소에 반영 (git push)
1. https://github.com/ 사이트에 접속하여, 회원가입 및 로그인을 합니다.
2. git 저장소 만들기 위해서, 아래의 화면에서 "New"버튼을 클릭합니다.

3. "Repository name" 을 입력한 후, 필요에 따라 "Description" 저장소의 설명을 입력합니다.
저장소 유형은 "Public"을 선택합니다. "Private" 저장소는 유료회원만 작성할 수 있습니다.
입력 및 선택 한 후, "Create repository" 버튼을 선택합니다.
※ 저장소에 미리 README 파일을 만들어 놓는 경우에는 "Initialize this repository with a README"에 체크합니다.
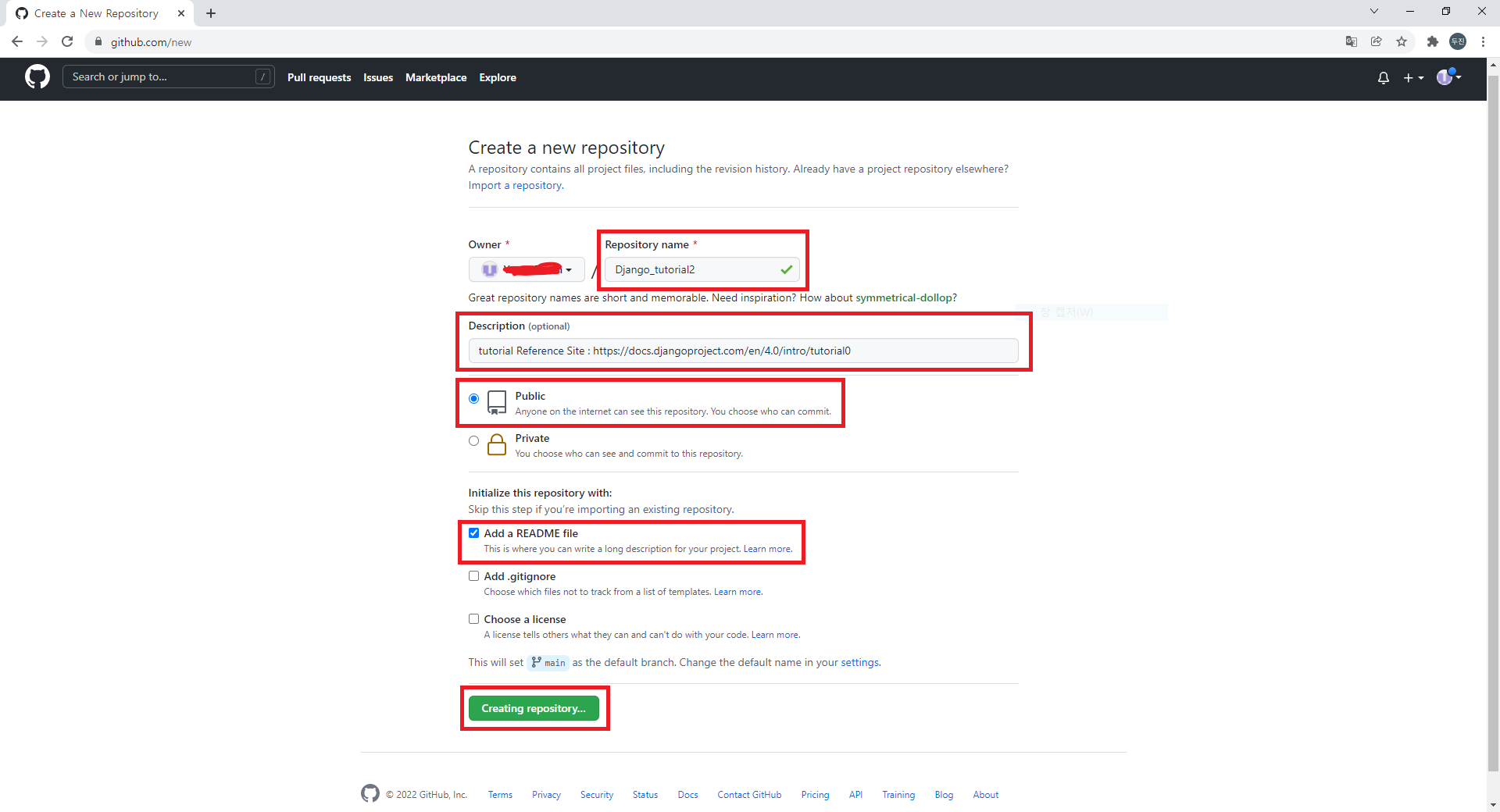
4. https://gitforwindows.org/ 에 접속하여, "Git SCM to Windows" 를 설치해 줍니다.
설치옵션은 디폴트로 설치하면 됩니다.
5. 로컬 폴더 지정 (Feat. VSCde)
- VSCode에서 프로젝트에서 사용할 특정 폴더를 선택하여 열어 줍니다.

6. git init - 초기화(Feat. VSCde)
- 좌측의 "Source Contrl"(Ctrl+Shift+G) 를 선택한 후, "Initialize Repository" 버튼을 선택하면, "git init"명령을 수행하게
됩니다.

7. 좌측 목록에 unstaged 된 파일 목록이 나옵니다. 파일우측에 "U"로 표시 됩니다.
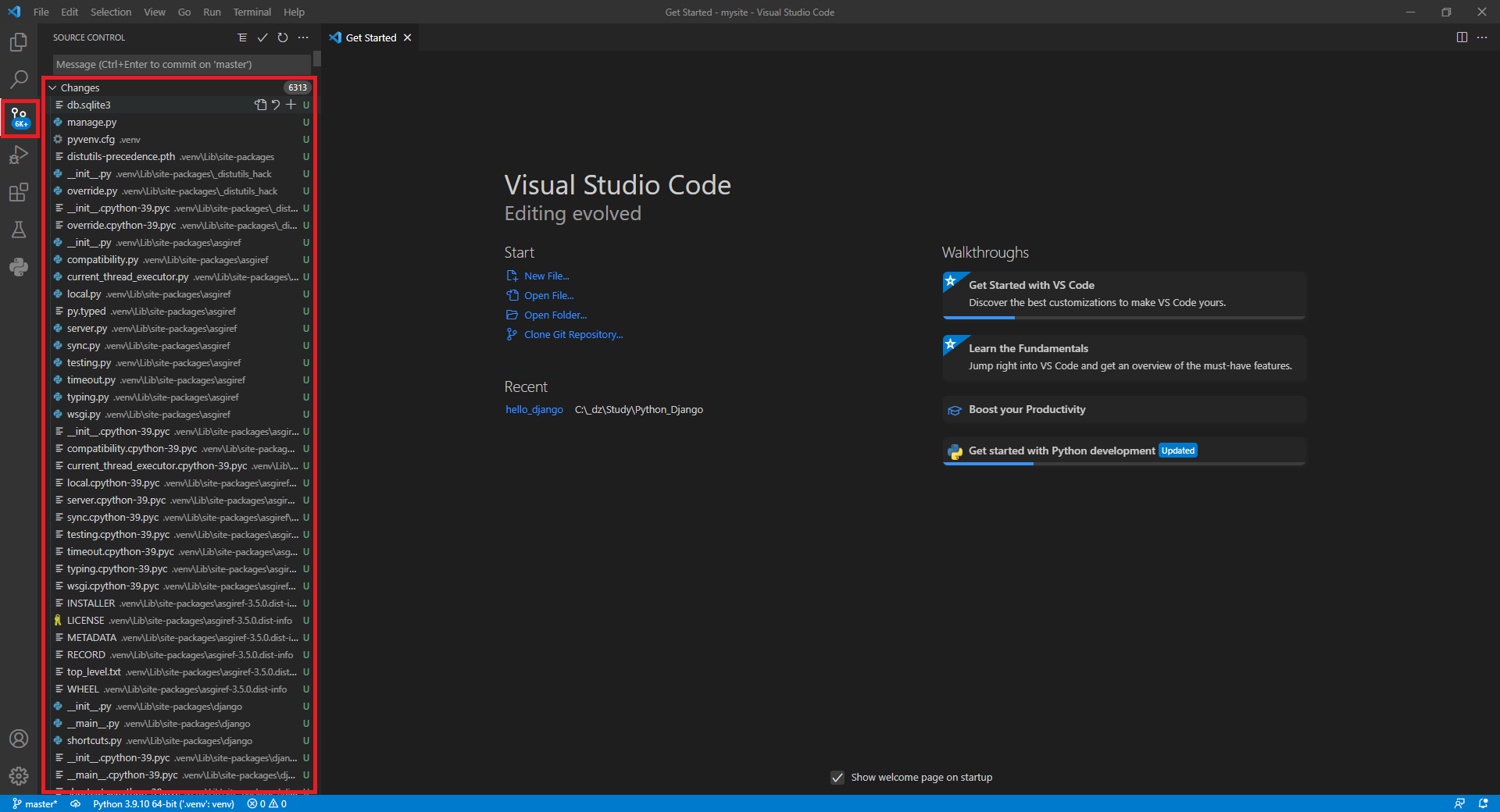
8. git add (Feat. VSCde)
- unstaged 되어있는 파일을 선택하고, 우 클릭 후 "Stage Changes" 를 누르면 git add 가 실행됩니다. 이때부터 해당 파일들의 git 버전관리가 시작됩니다.
- Stage 할 항목을 선택해서 하는 방법
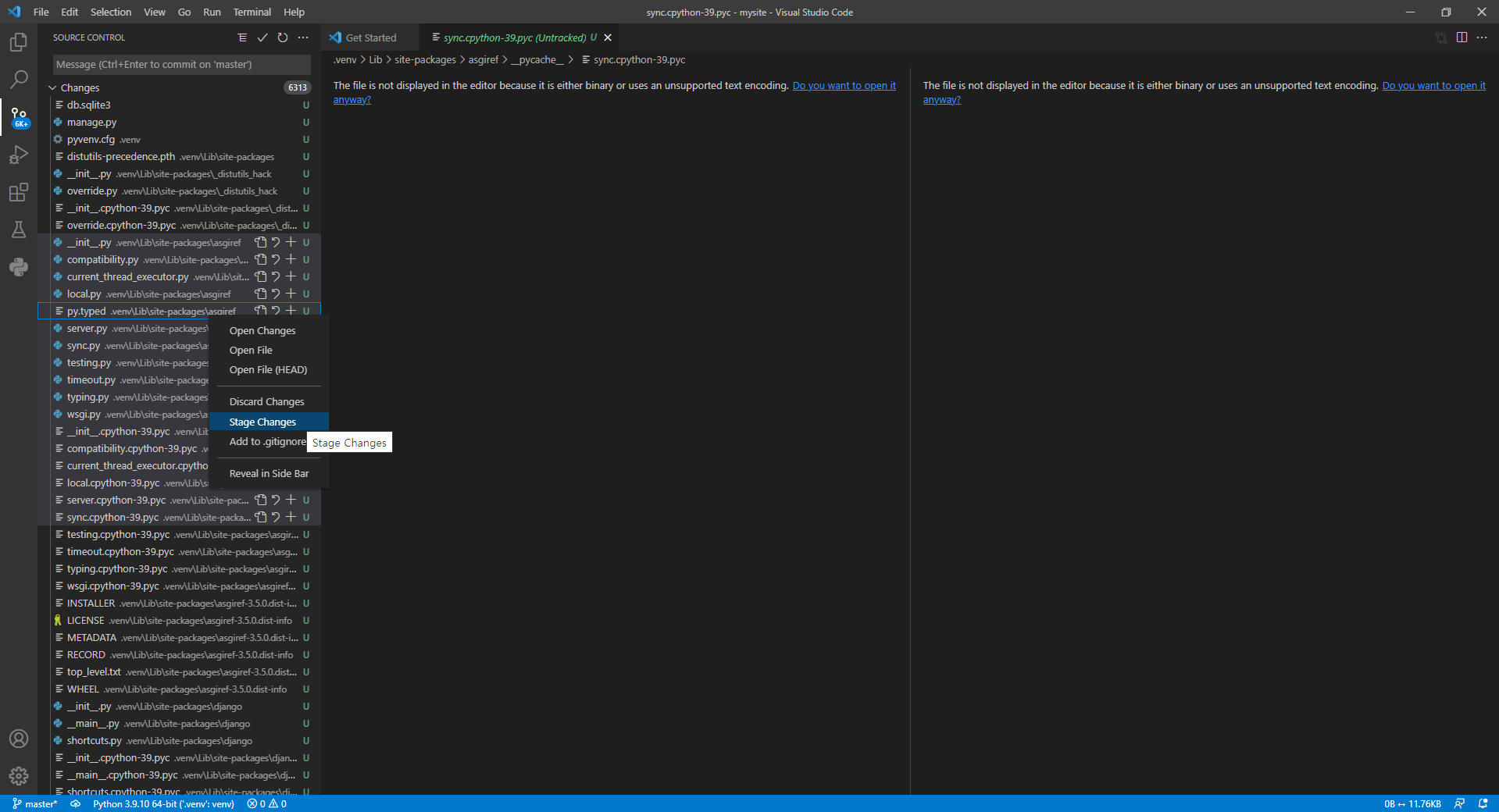
- 전체 항목을 Stage 하는 방법

- Stage 가 완료되면, 아래와 같이 파일우측에 "A"로 표시 됩니다.
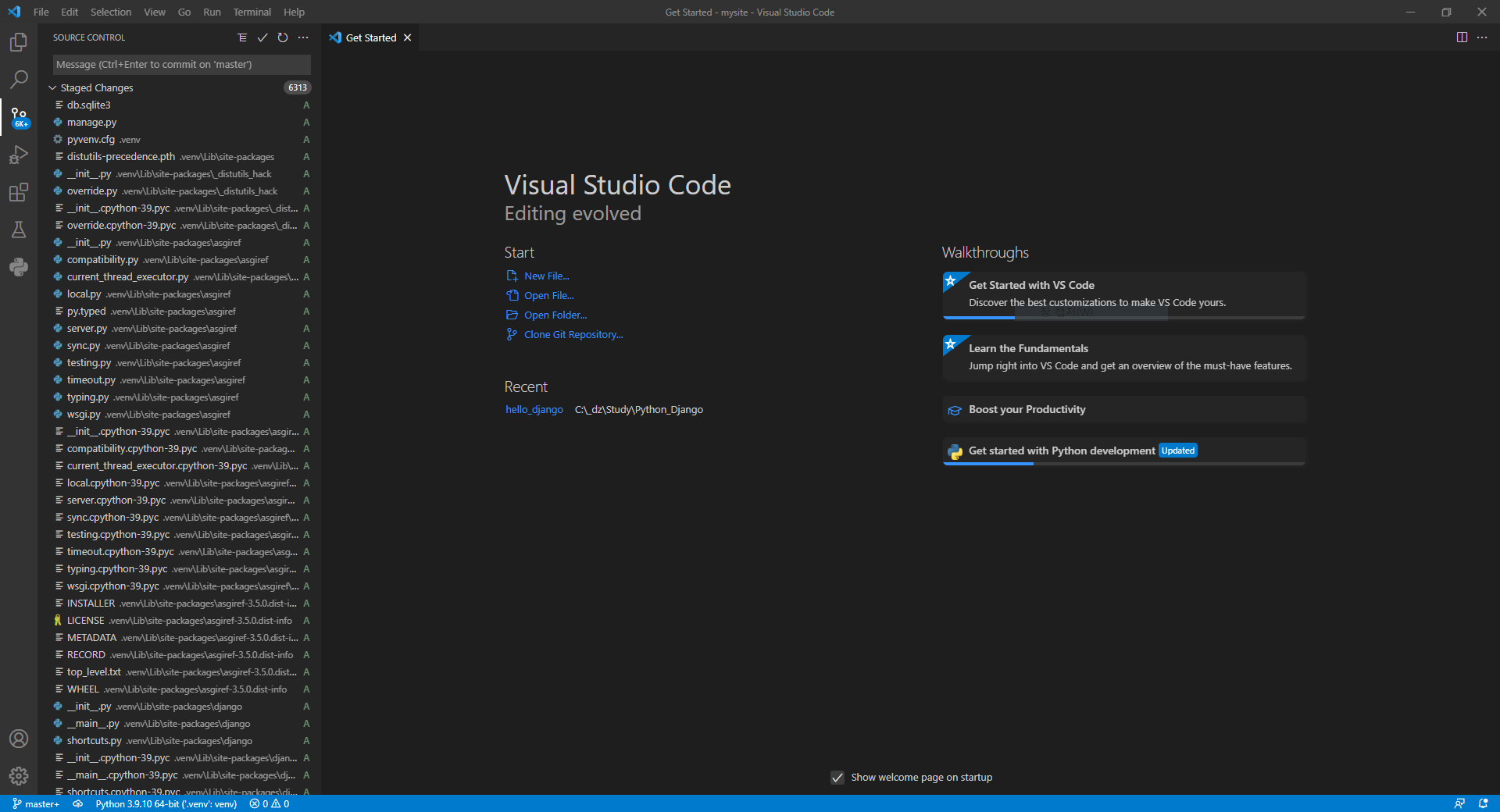
- "Commit" - "Commit All"을 선택합니다.
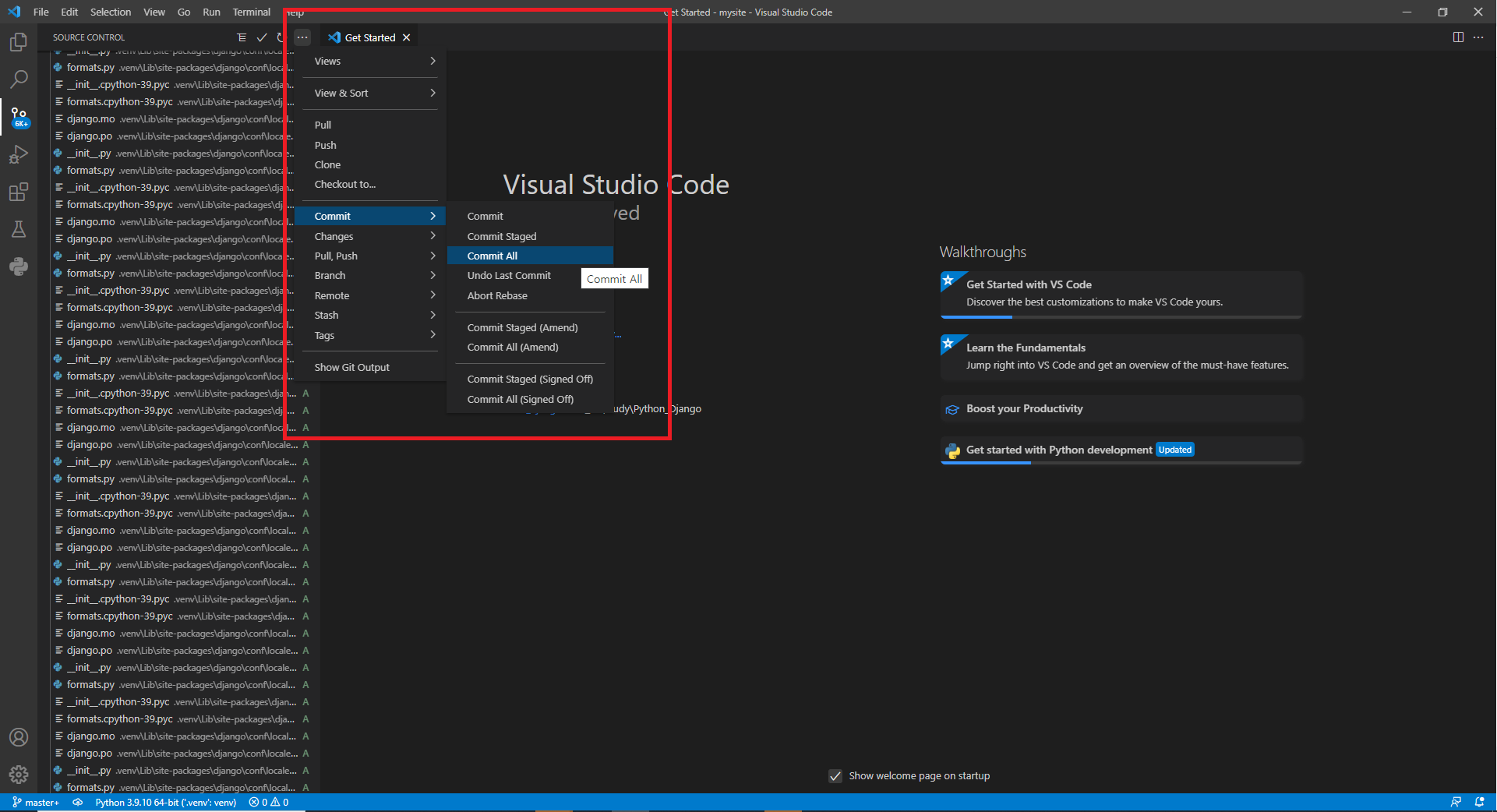
- 커밋 메시지를 입력한 후, Enter 를 입력합니다.
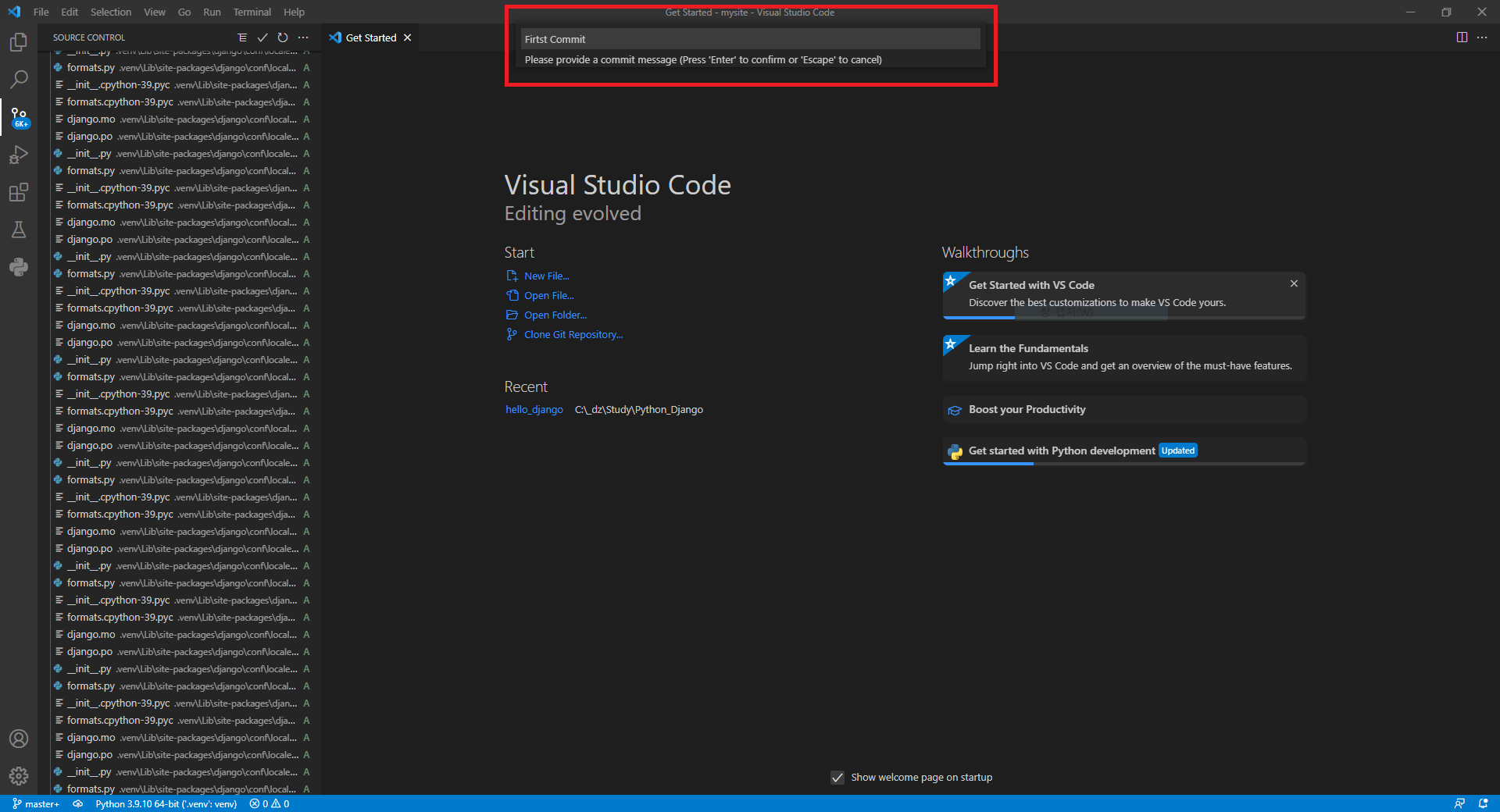
- 아래와 같이 좌측의 파일들이 모두 사라졌습니다.
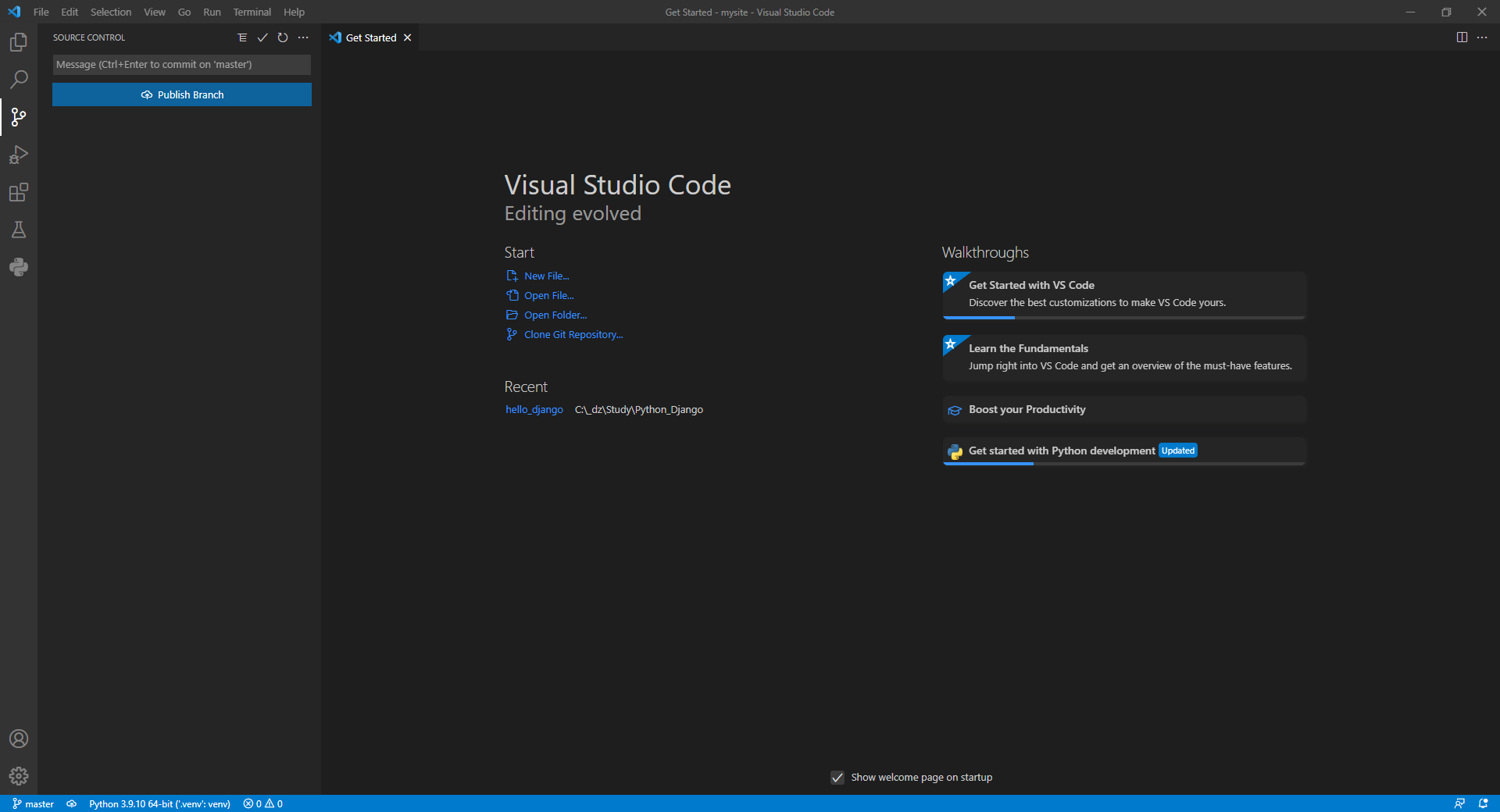
9. git commit (Feat. VSCde)
- 소스를 수정하면 git 메뉴에서 수정된 소스가 "M"으로 표시되며, 해당 소스를 클릭하면 변경 된 부분을
확인할 수 있습니다.

- V 표시를 입력해서, Commit 을 해줍니다.
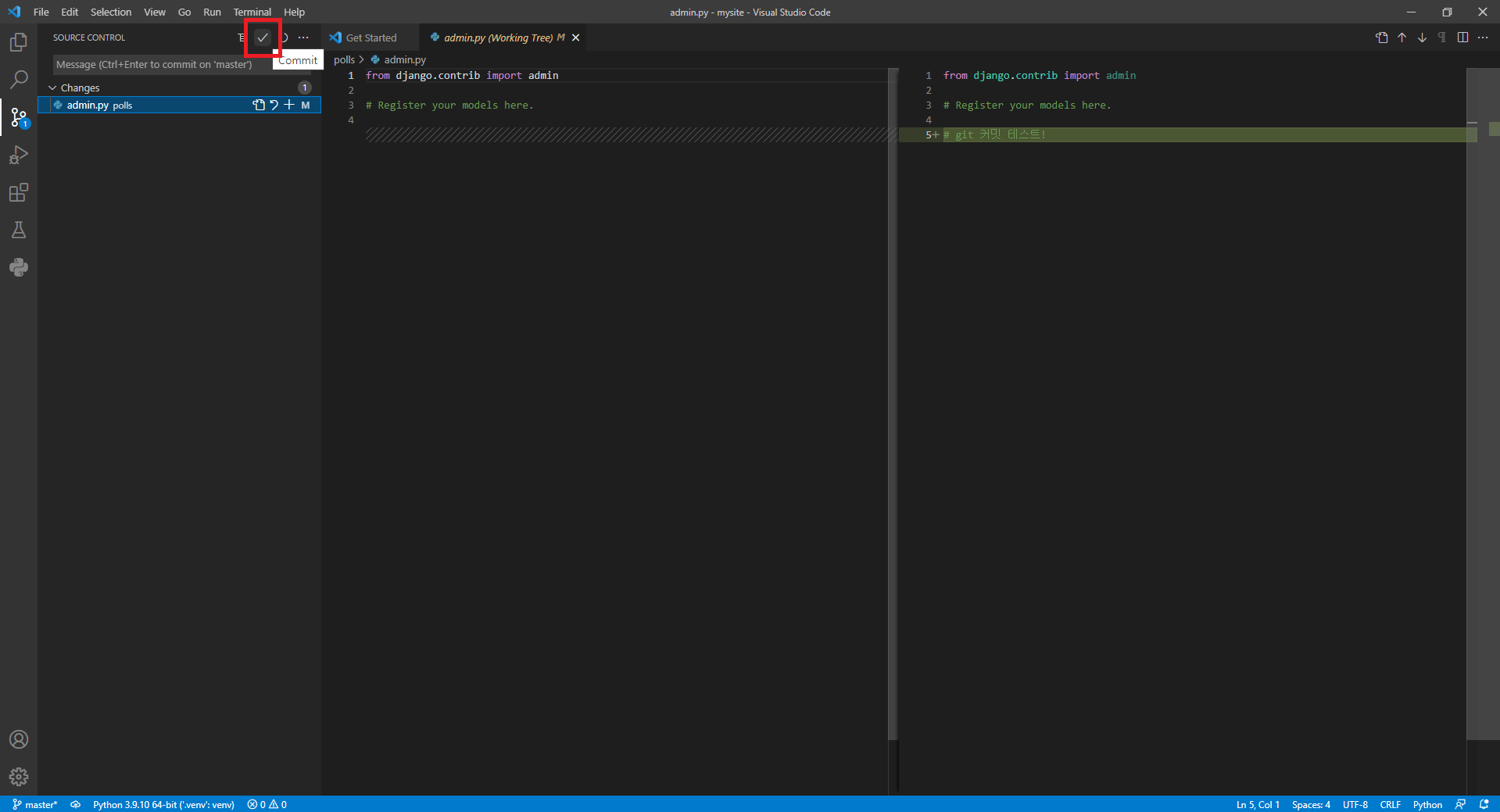
11. github 원격저장소 연결 및 push
- github url 확인 화면
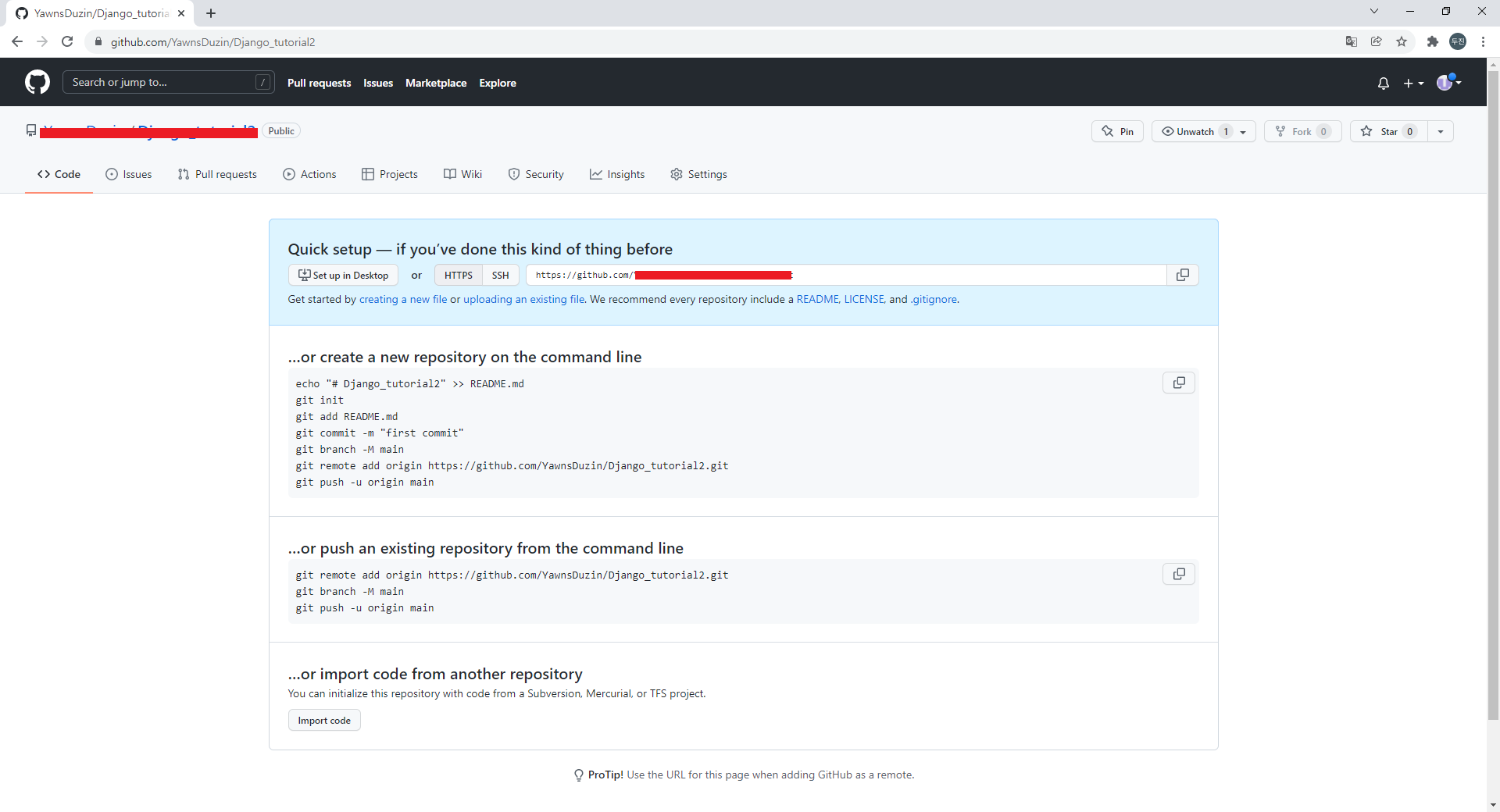
- github 에서 리모트 url을 복사 후, 다음 터미널에서 다음 명령을 입력합니다.
git remote add origin 리모트 URL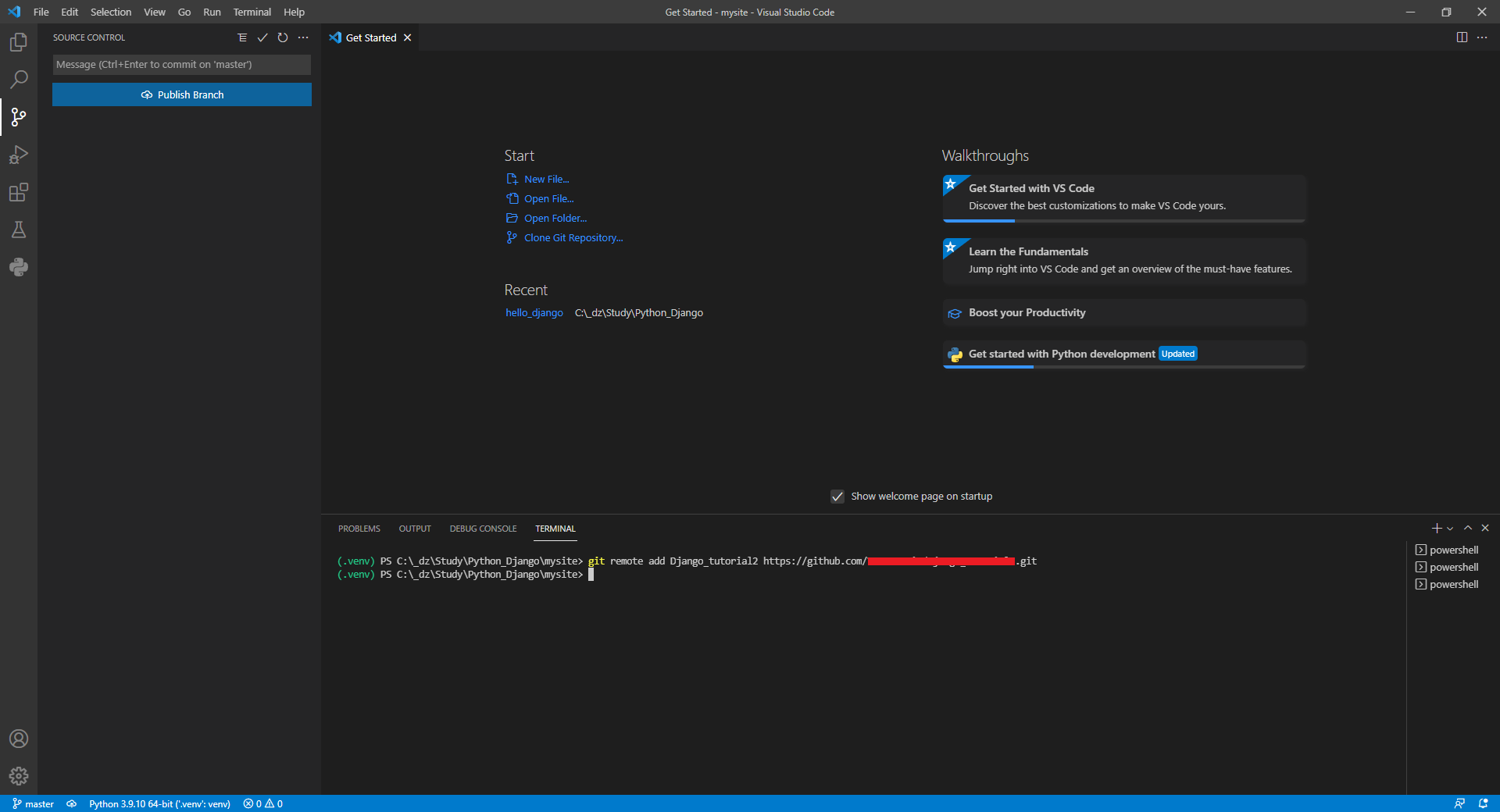
※ VSCode에서 Remote 추가하는 방법
- Source Control 의 ...선택, "Remote" - "Add Remote" 선택
리모트 URL 입력, 리모트 이름 입력
- "Pull, Push" - "Push to..." 선택
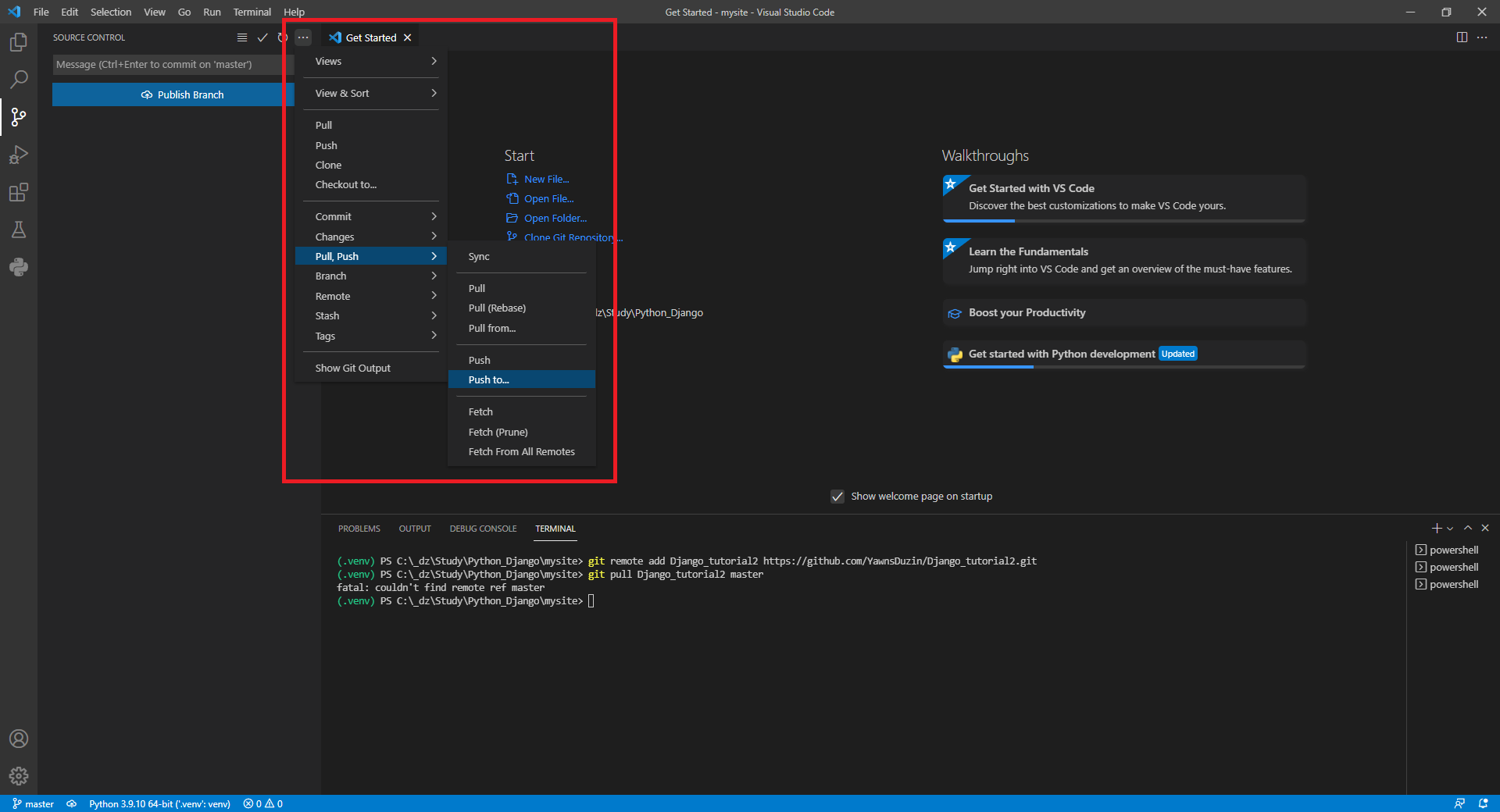
- Remote (github 원격 저장소) 를 선택해 줍니다.
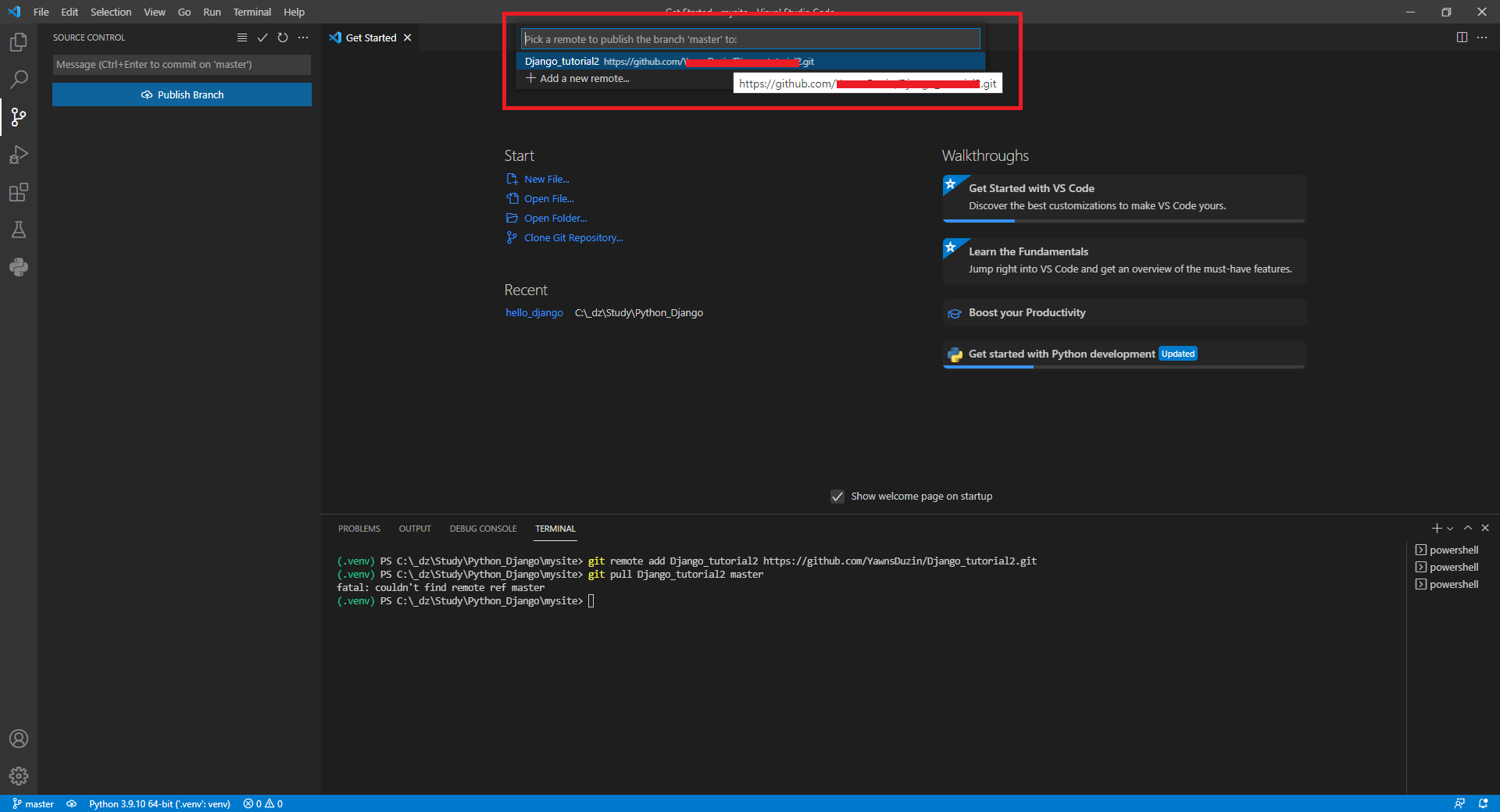
12. GitHub에서 커밋정보를 확인할 수 있습니다.
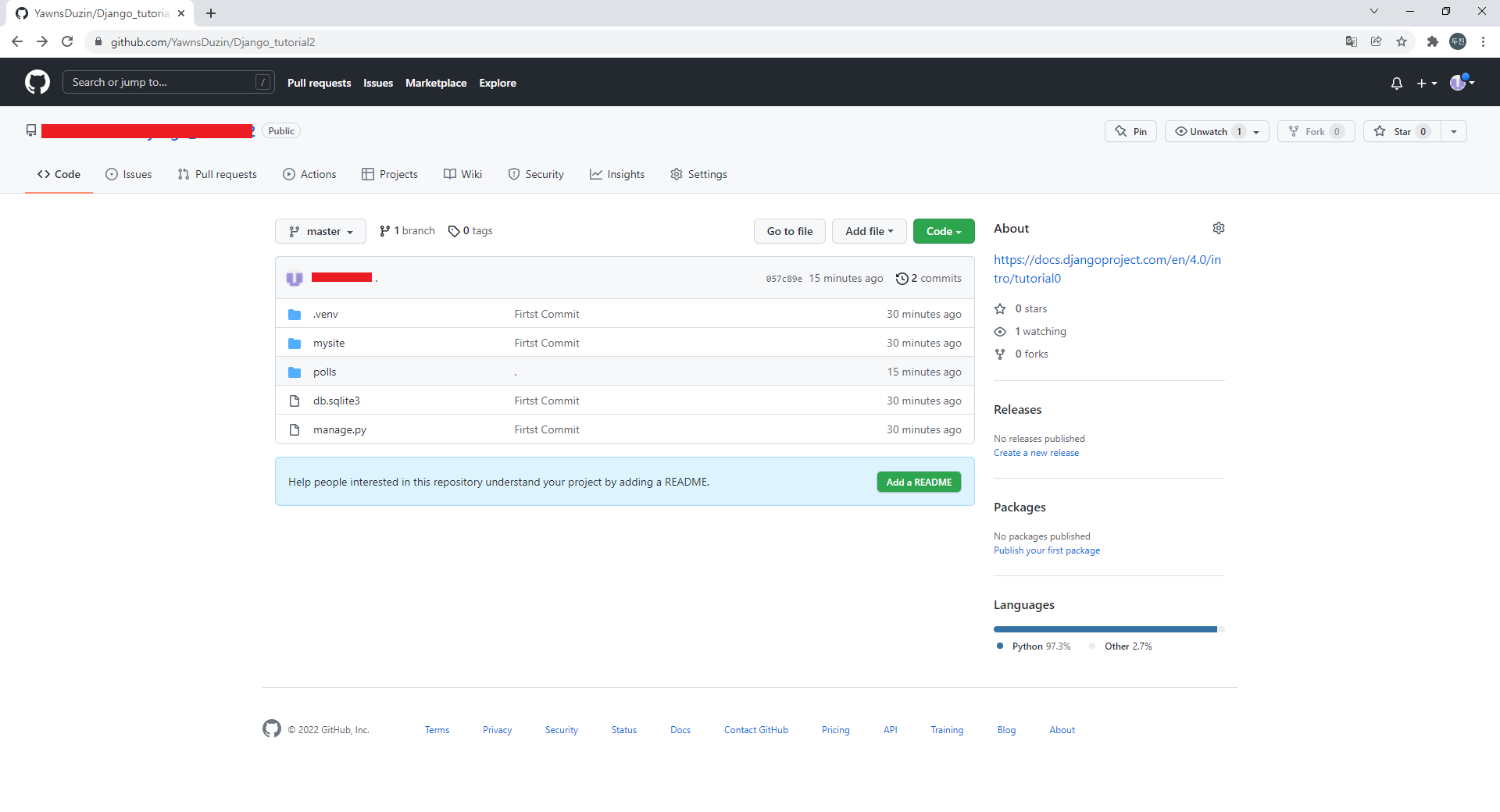
[참고 사이트]
https://gomcine.tistory.com/entry/VS-Code%EC%97%90-Git-%EC%84%B8%ED%8C%85%ED%95%98%EA%B8%B0-Windows
https://tagilog.tistory.com/377
https://promobile.tistory.com/378
https://ossam5.tistory.com/169
끝~

'External Program' 카테고리의 다른 글
| SourceSafe 2005 설치 및 사용 (Feat. VisualStudio) (0) | 2022.04.05 |
|---|---|
| [GitHub Desktop] 설치 및 사용 (0) | 2022.01.26 |
| 2022년 Top 8 무료 ERD 다이어그램 툴 리뷰 (퍼옴) (0) | 2022.01.25 |
| [Git] 참고자료 (0) | 2019.02.01 |
| [Terminal] Serial Emulator Program (0) | 2013.11.11 |