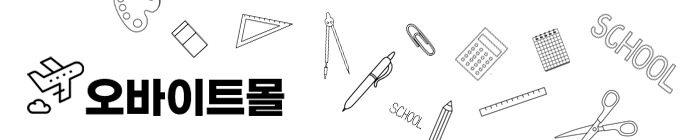| 일 | 월 | 화 | 수 | 목 | 금 | 토 |
|---|---|---|---|---|---|---|
| 1 | 2 | 3 | 4 | |||
| 5 | 6 | 7 | 8 | 9 | 10 | 11 |
| 12 | 13 | 14 | 15 | 16 | 17 | 18 |
| 19 | 20 | 21 | 22 | 23 | 24 | 25 |
| 26 | 27 | 28 | 29 | 30 | 31 |
Tags
- c#
- vscode
- rs485
- matplot
- 텐서플로우
- rs422
- Python
- 딥러닝
- 크롤링
- sql developer
- scrapy
- MX Component
- windows10
- 장고
- PYTHON MSSQL
- django
- Visual Studio Code
- 윈도우10
- M2M
- 파이썬
- oracle
- MSSQL
- Serial
- MSSQL PYTHON
- 자본주의
- 오라클
- pymssql
- tensorflow
- MEAN Stack
- 티스토리 초대장
Archives
- Today
- Total
안까먹을라고 쓰는 블로그
[MSSQL] 백업(BACKUP) & 복원(RESTORE) 본문
반응형
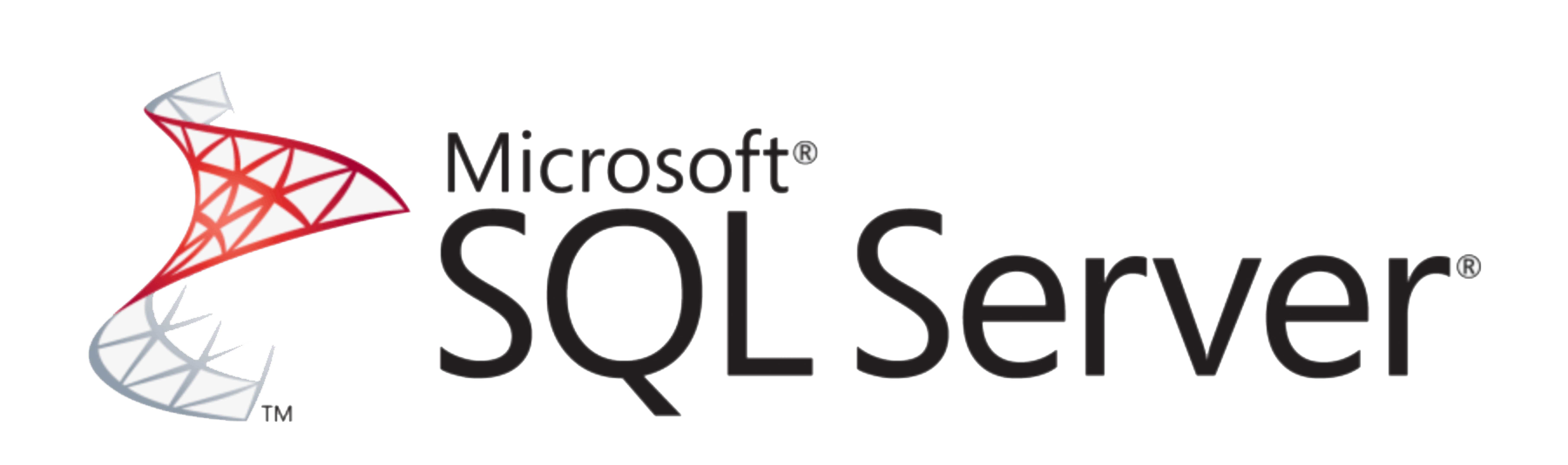
백업(BACKUP)
MSSQL Server Management(SSMS)로 접속하여,
좌측의 개체 탐색기에서 데이터 베이스에 백업할 DB 우 클릭 후, "태스크(T)"→ "백업(B)" 을 선택합니다.
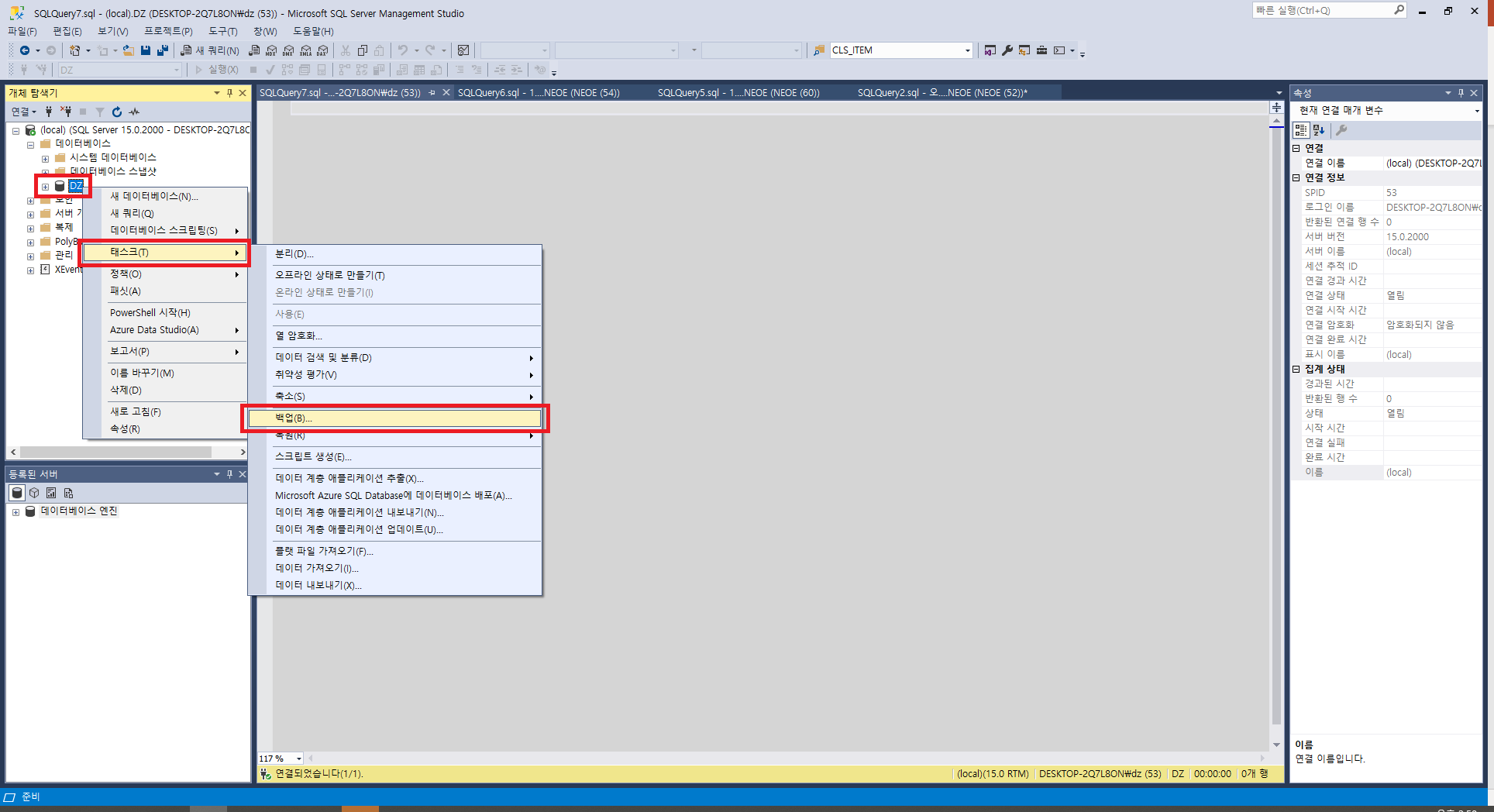
■ 백업파일 검증
더보기

※ "미디어 옵션" 의 "완료 시 백업 확인(V)"를 선택하면, 백업 후, 백업파일의 무결성을 검증합니다.

"제거(R)" 를 선택 합니다.

"추가(D)"를 선택 합니다.
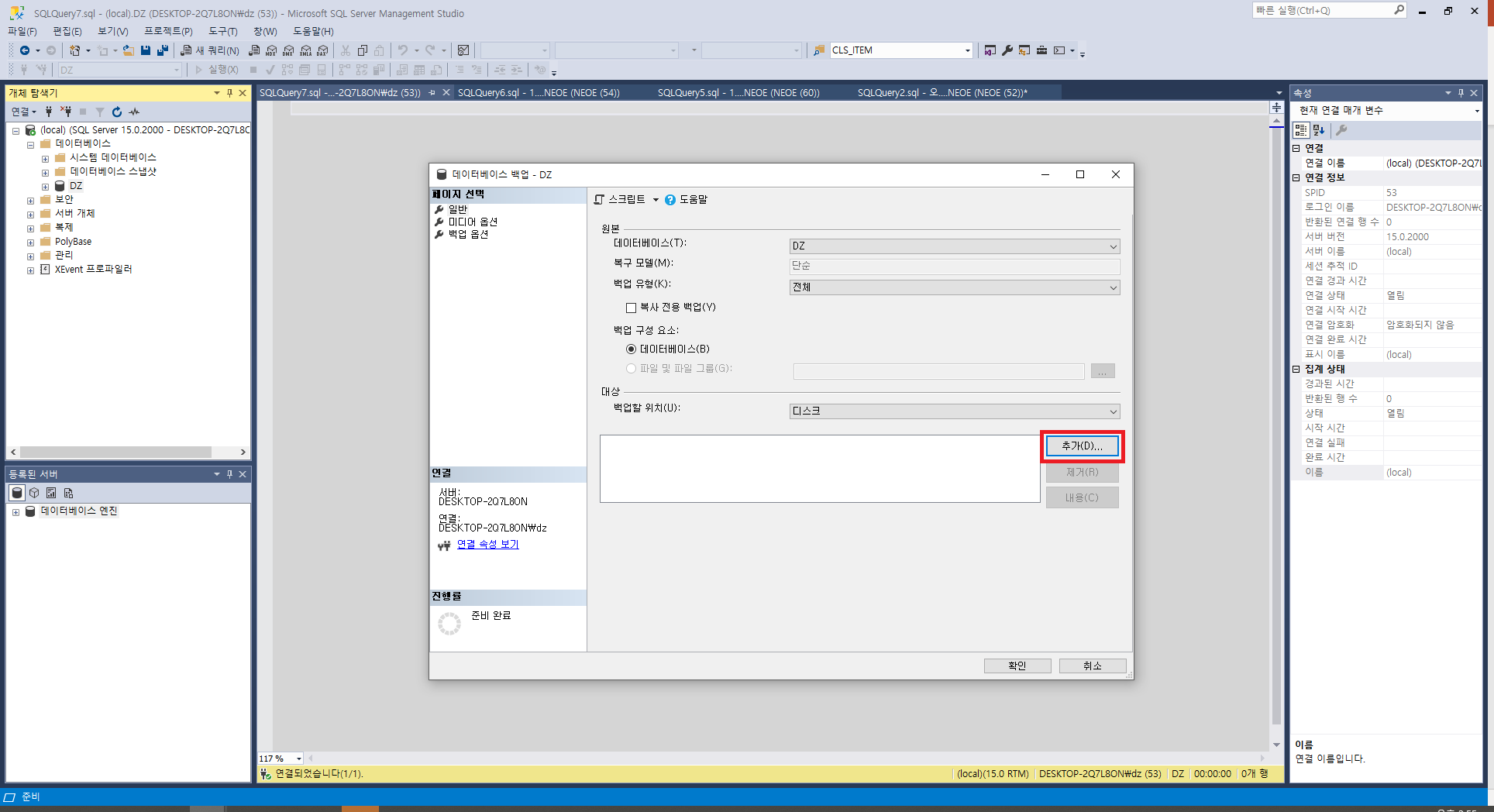
백업할 DB 경로 및 백업파일 이름을 지정하기 위해 '...' 선택 합니다
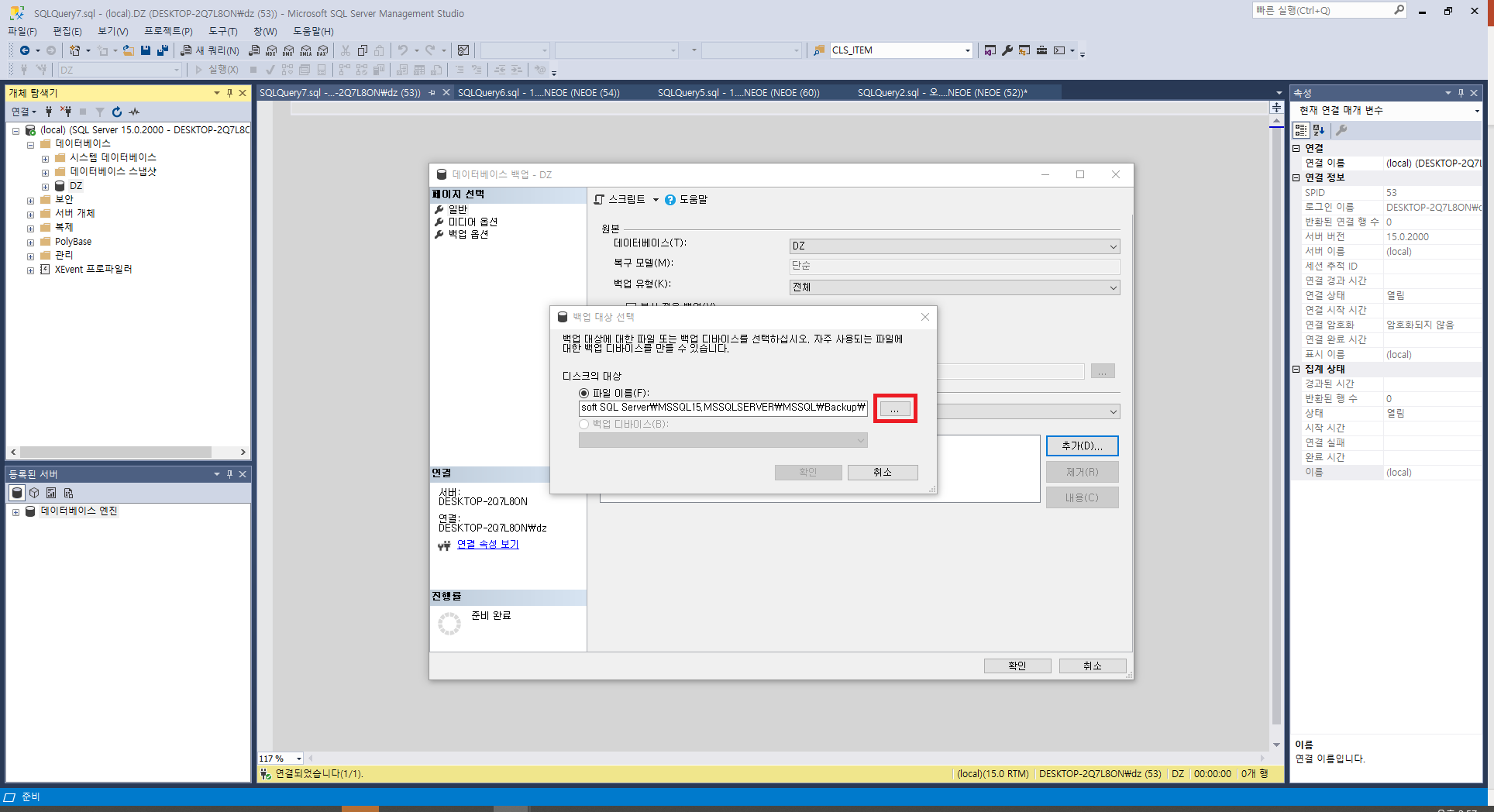
데이터를 백업할 경로를 지정 후, 파일 이름을 입력 합니다
※ 아래의 이미지의 경우 "D드라이브"에, "BACK_20240305"이름으로 백업파일이 생성 됩니다.
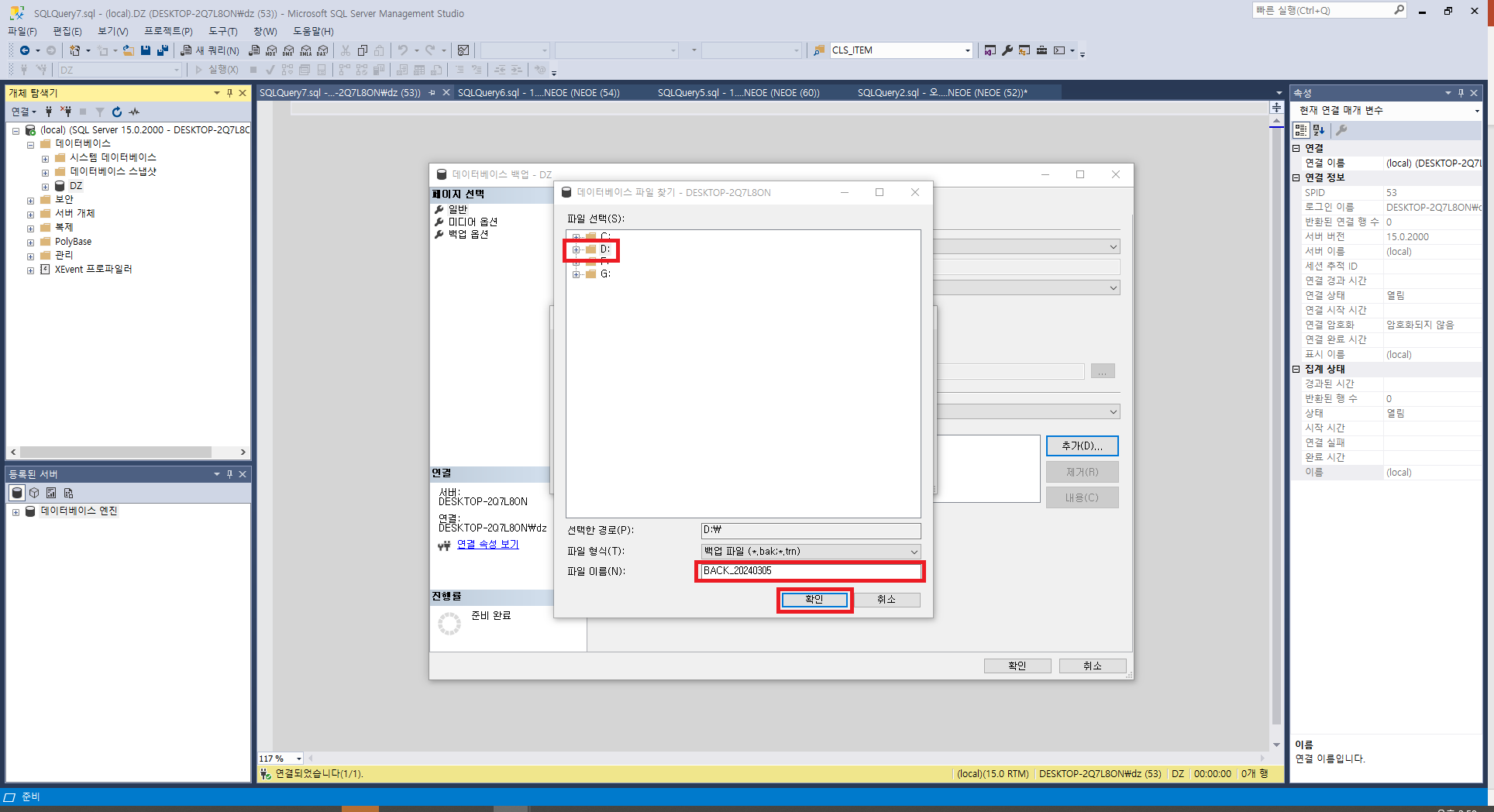
"확인" 을 선택 합니다.
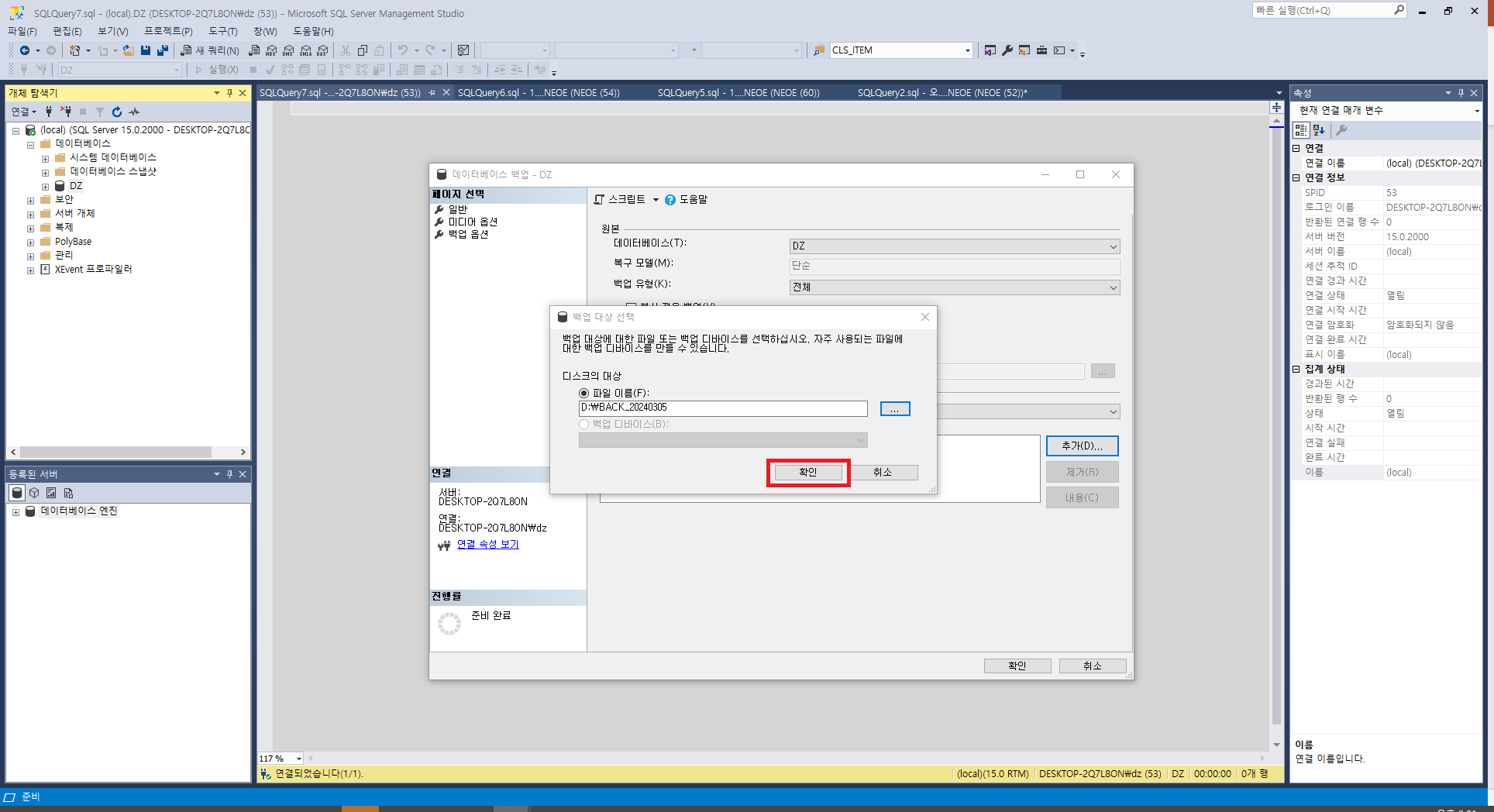
"확인"을 선택 합니다.
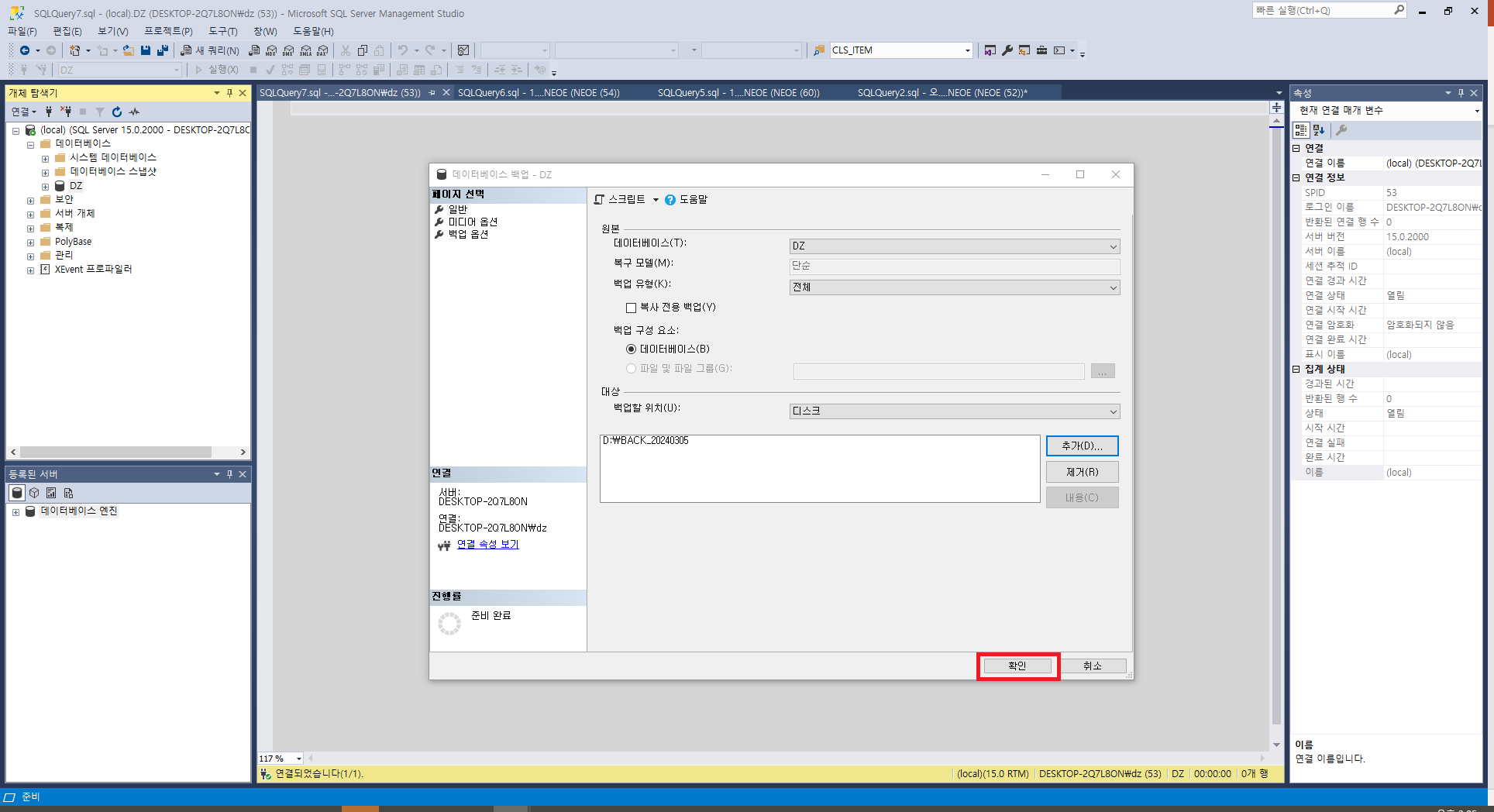
백업이 완료되었습니다.
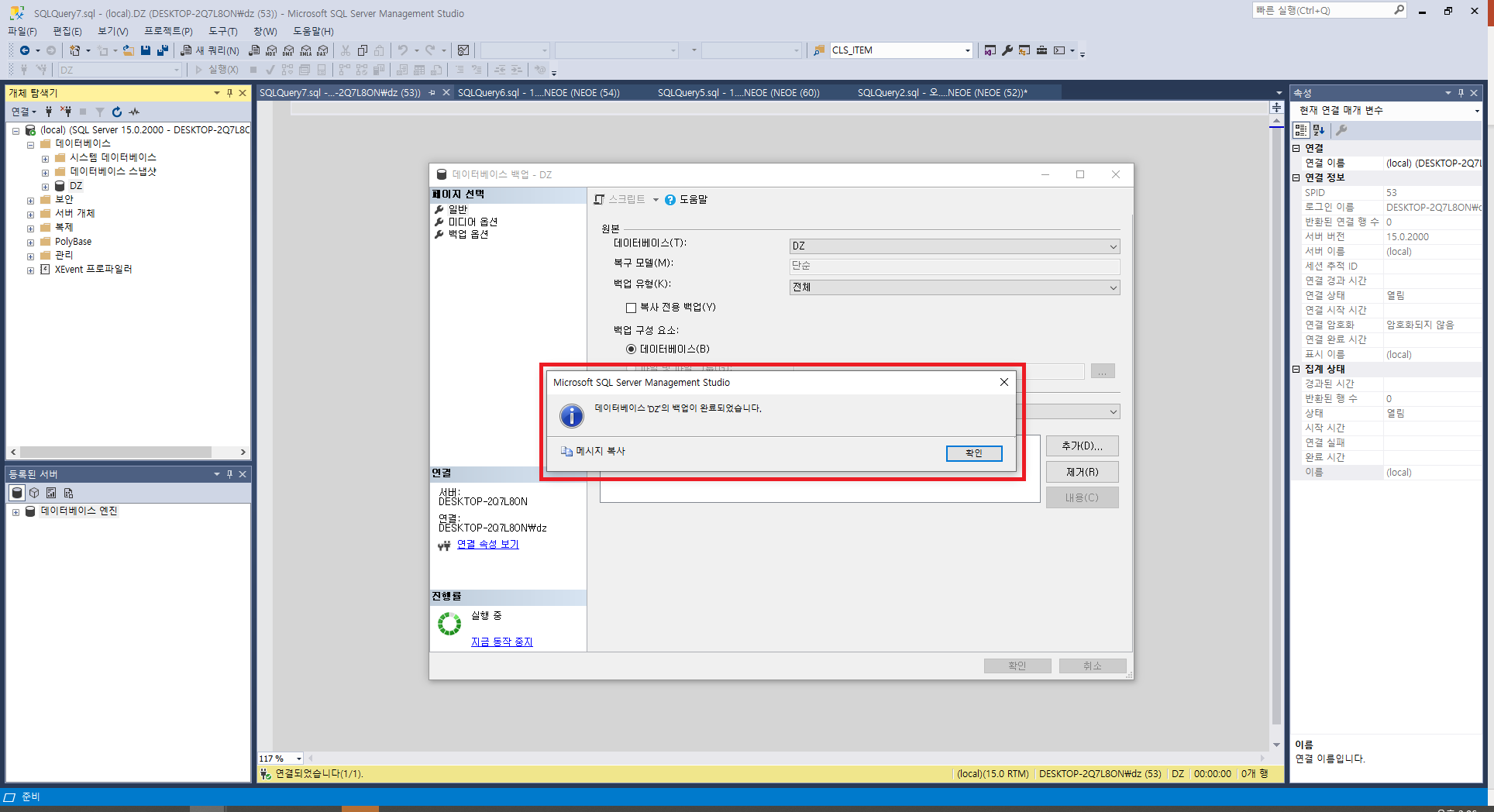
※ D:드라이브 경로에 아래와 같이 "BACK_20240305" 파일이 생성 된 것을 확인할 수 있습니다.
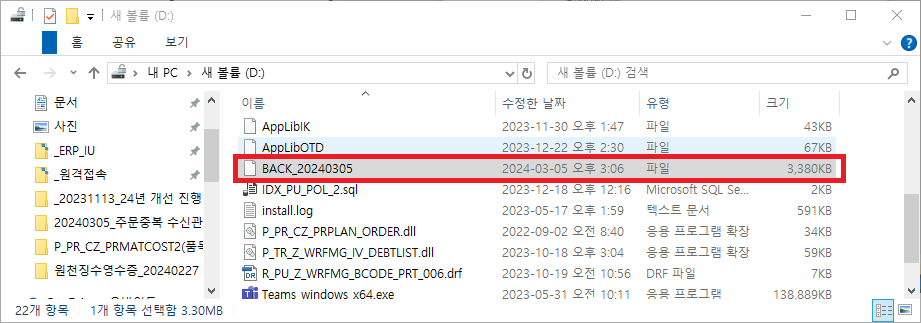
백업 시, 유의사항
- 성능영향
큰 데이터베이스를 백업하는 경우, 백업 작업 중에 일부 성능 저하가 발생할 수 있습니다.
이는 디스크 I/O와 서버 리소스에 추가 부하가 발생하기 때문입니다. 때문에 중요한 운영 시간이 아닌 시간에 백업을 계획하는 것이 좋습니다. - 디스크 공간
백업 대상 위치에 충분한 디스크 공간이 있는지 확인해야 합니다. 공간이 부족하면 백업작업이 실패하게 됩니다. - 동시에 실행되는 작업
다른 유지관리 작업 (예 : 인덱스 재구성)이 동시에 실행되고 있는 경우, 백업시간이 길어질 수 있습니다
복원(RESTORE)
1. [Databases] 우클릭 - [Restore Database...] 선택
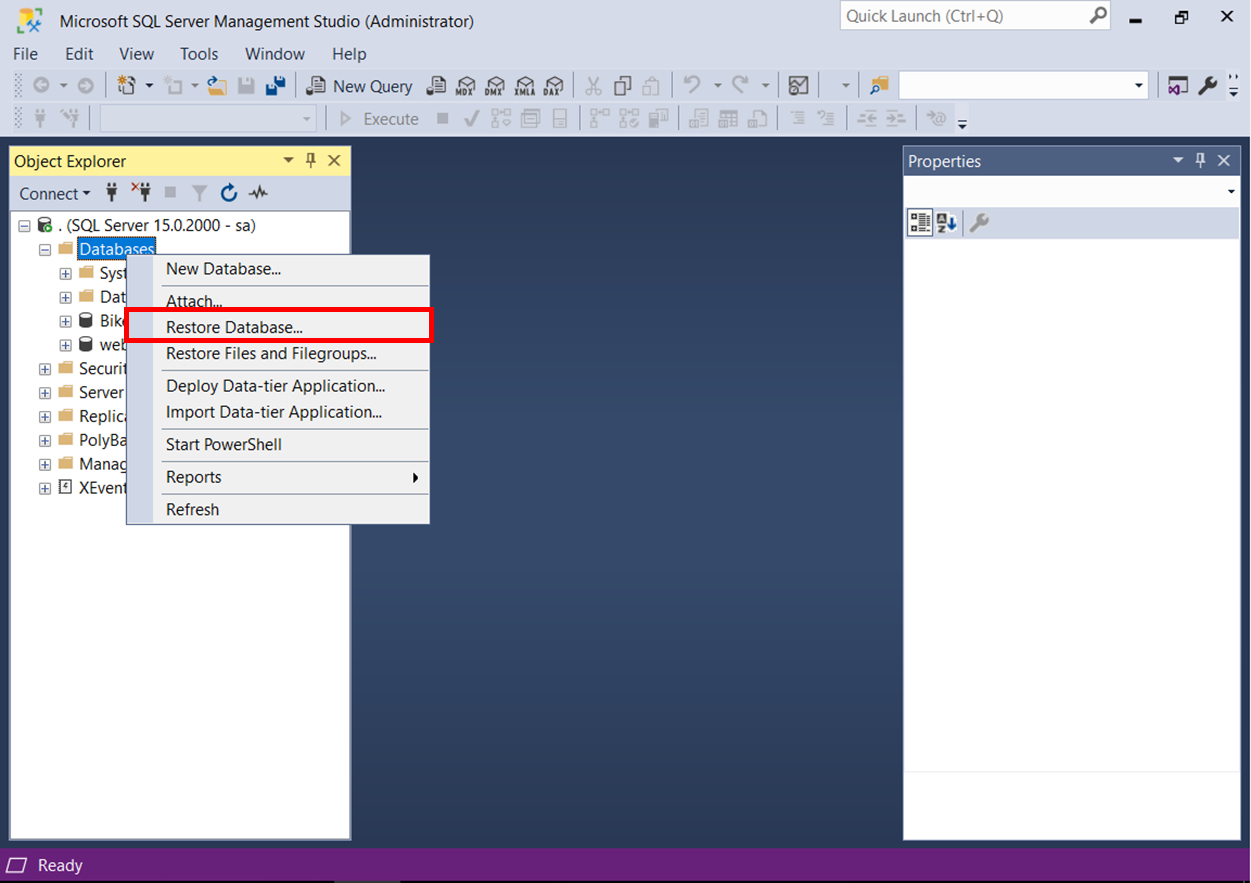
2. [Device] 선택 - [...] 버튼 클릭
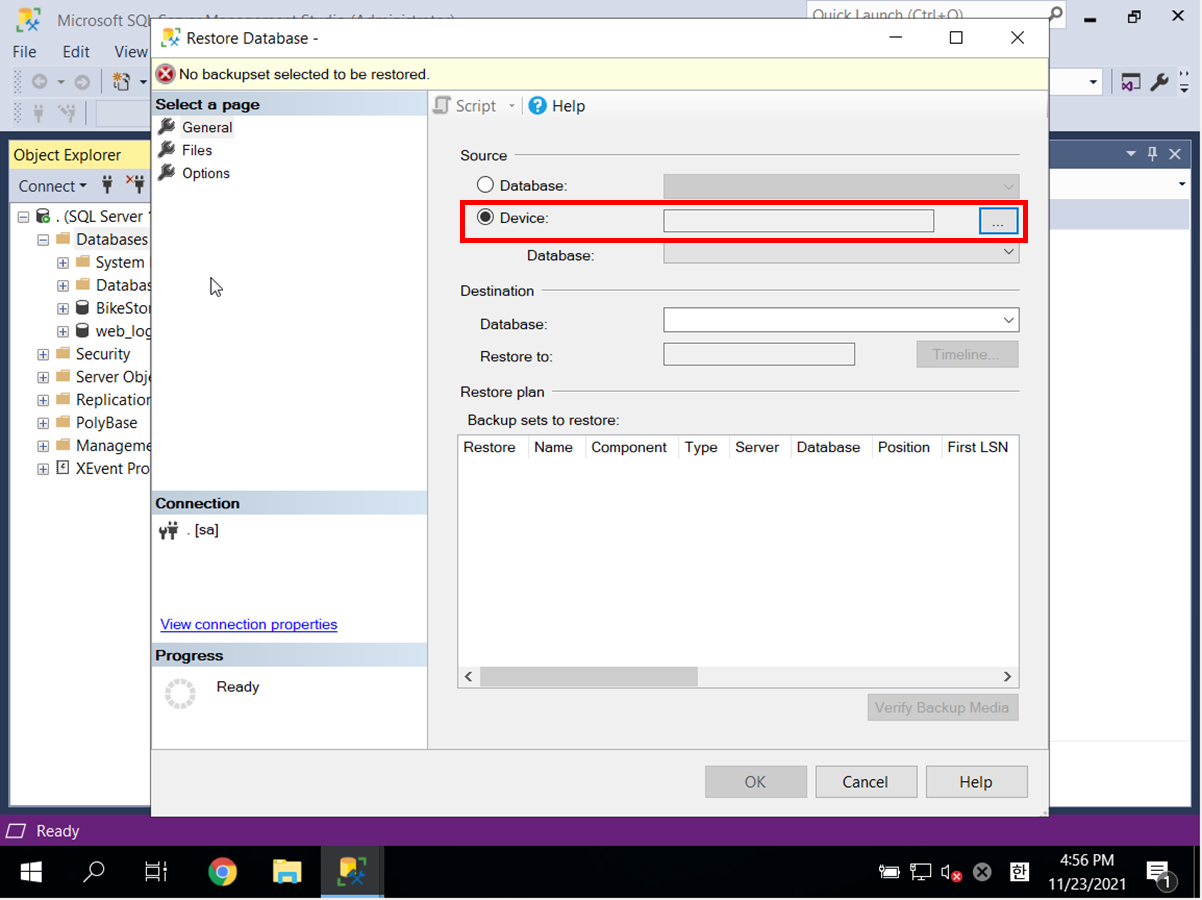
3. [Add] 클릭 - 백업파일이 저장된 디렉토리를 찾아 해당 [백업파일] 선택
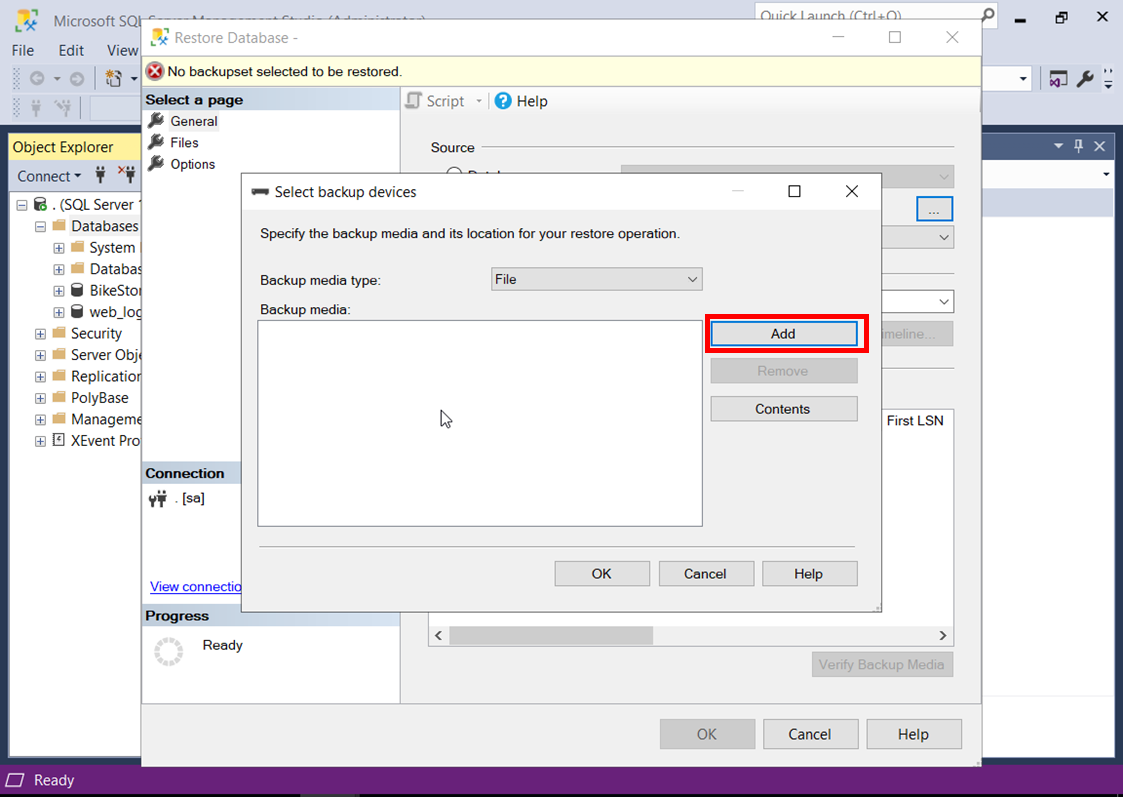
4. 아래쪽에 [OK] 버튼 클릭 - DB 복원 성공

5. 복원이 성공적으로 되었는지 해당 DB를 확인해보자!
끝~
반응형
'DataBase > MS SQL' 카테고리의 다른 글
| [MSSQL] 파일그룹 이란? (0) | 2024.02.29 |
|---|---|
| [MSSQL] - 함수 : 전/금/다음 월 시작/종료일자 구하기 (0) | 2023.12.28 |
| [MSSQL] - 함수 : RPAD 구현 (0) | 2023.12.28 |
| [MSSQL] - 함수 : LPAD 구현 (0) | 2023.12.28 |
| [MSSQL] 함수 : 해당월의 마지막 일자 구하기 (0) | 2023.12.28 |
Comments