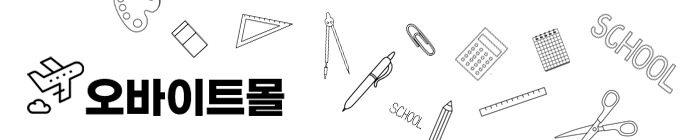| 일 | 월 | 화 | 수 | 목 | 금 | 토 |
|---|---|---|---|---|---|---|
| 1 | 2 | 3 | 4 | 5 | ||
| 6 | 7 | 8 | 9 | 10 | 11 | 12 |
| 13 | 14 | 15 | 16 | 17 | 18 | 19 |
| 20 | 21 | 22 | 23 | 24 | 25 | 26 |
| 27 | 28 | 29 | 30 |
- tensorflow
- 티스토리 초대장
- 딥러닝
- oracle
- 윈도우10
- PYTHON MSSQL
- rs422
- Python
- 파이썬
- rs485
- pymssql
- vscode
- sql developer
- MSSQL
- 크롤링
- 자본주의
- MEAN Stack
- matplot
- Visual Studio Code
- Serial
- M2M
- scrapy
- MX Component
- 장고
- MSSQL PYTHON
- 오라클
- 텐서플로우
- c#
- windows10
- django
- Today
- Total
안까먹을라고 쓰는 블로그
[Linux] Ubuntu - putty(ssh)/FileZila(ftp)/VisualStudioCode 설정하기 (feat, AWS Lightsail) 본문
[Linux] Ubuntu - putty(ssh)/FileZila(ftp)/VisualStudioCode 설정하기 (feat, AWS Lightsail)
YawnsDuzin 2020. 3. 11. 16:09
PuTTY 설정 및 연결
Amazon Lightsail에서 SSH를 사용하여 연결할 PuTTY 다운로드 및 설정
AWS Lightsail 의 SSH키를 다운로드 한다.
https://lightsail.aws.amazon.com/ls/webapp/account/keys
"SSH키" 를 선택 한후, "새로 생성" 하여, "다운로드" 한다.

PuTTy를 다운로드 경로
https://software.naver.com/software/summary.nhn?softwareId=MFS_116451#
PuTTy 연결 설정 및 연결
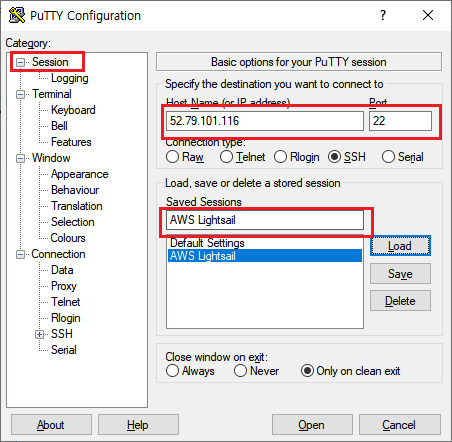
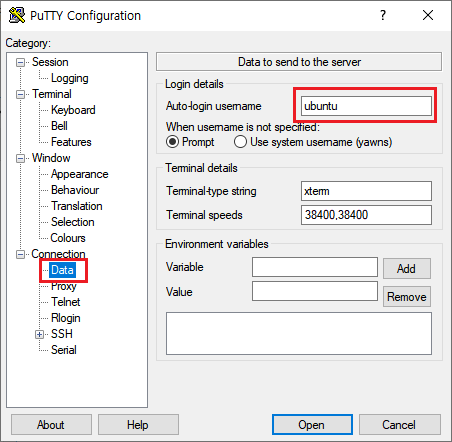
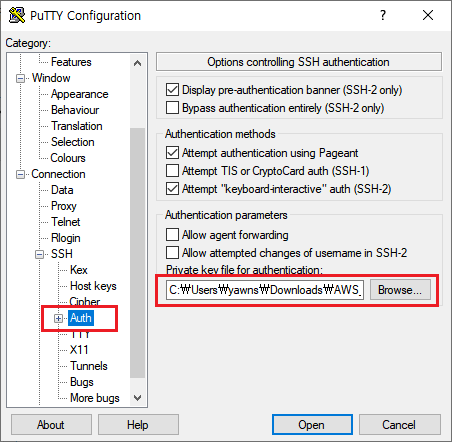
※ PuTTyGen에서 변환한, 키 파일을 불러온다.
위와 같이 설정을 한 후, "Open"을 누르면 아래와 같이 정상연결 확인
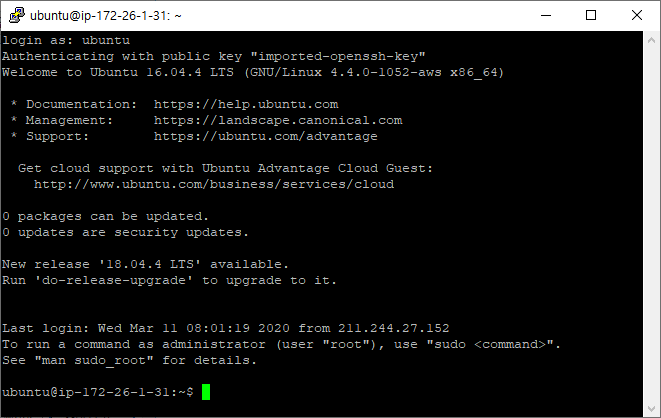
FileZila(ftp) 설정하기
FileZila 다운로드 경로
https://software.naver.com/software/summary.nhn?softwareId=MFS_100095
FileZila 연결 설정 및 연결
좌측상단의 "파일" - "사이트 관리자"를 선택
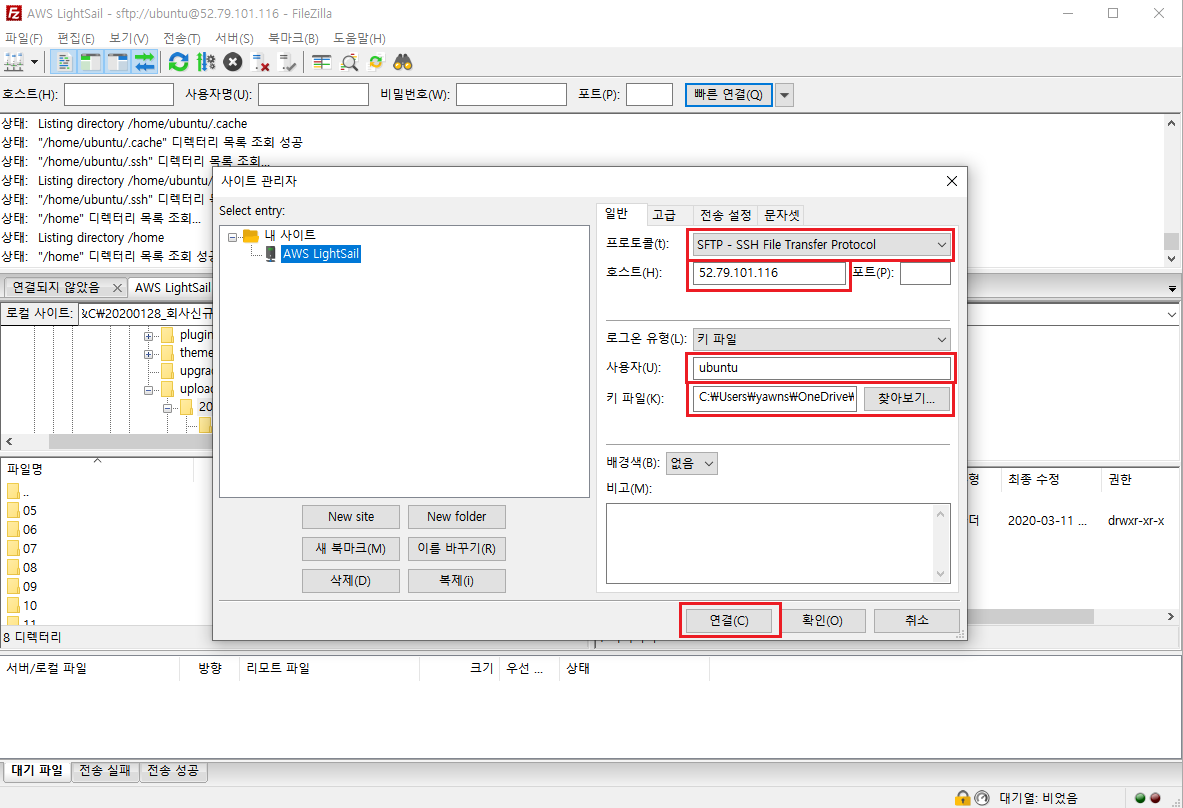
※ PuTTyGen에서 변환한, 키 파일을 불러온다.
정상연결 시 아래와 같이 표시 됨.

Visual Studio Code 연동
Visual Studio Code 다운로드 받기
https://code.visualstudio.com/#hundreds-of-extensions
접속하여 해당하는 OS및 Bit의 버전을 받아서 설치합니다.
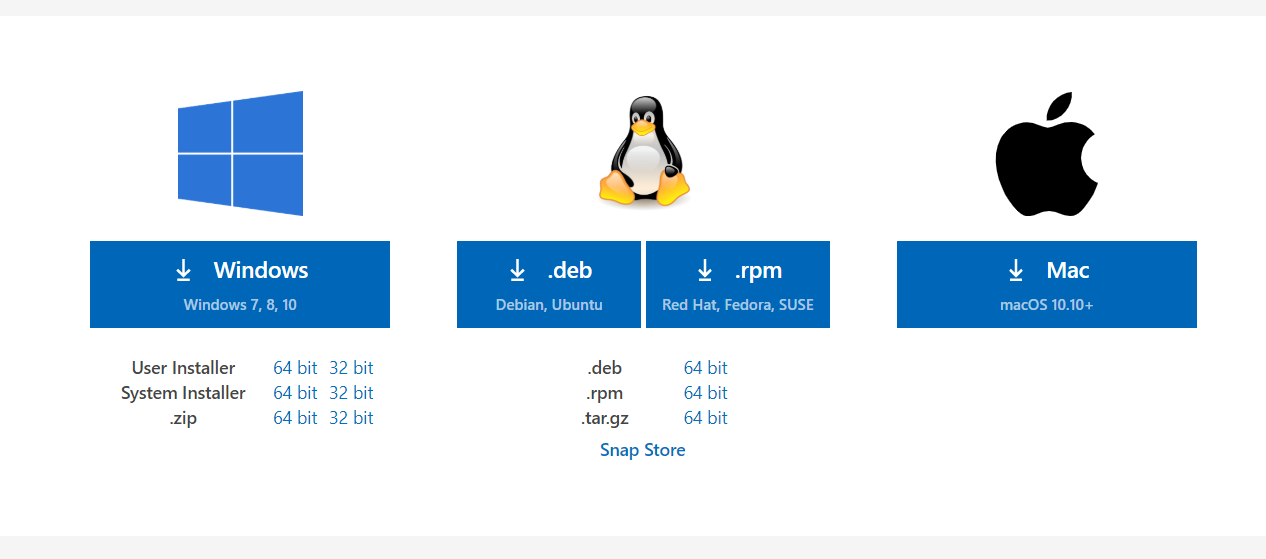
Visual Studio Code를 실행하고, 아래의 사진과 같이 ftp를 검색하여, "ftp-simple"을 install 한다.
ftp-simple 설치
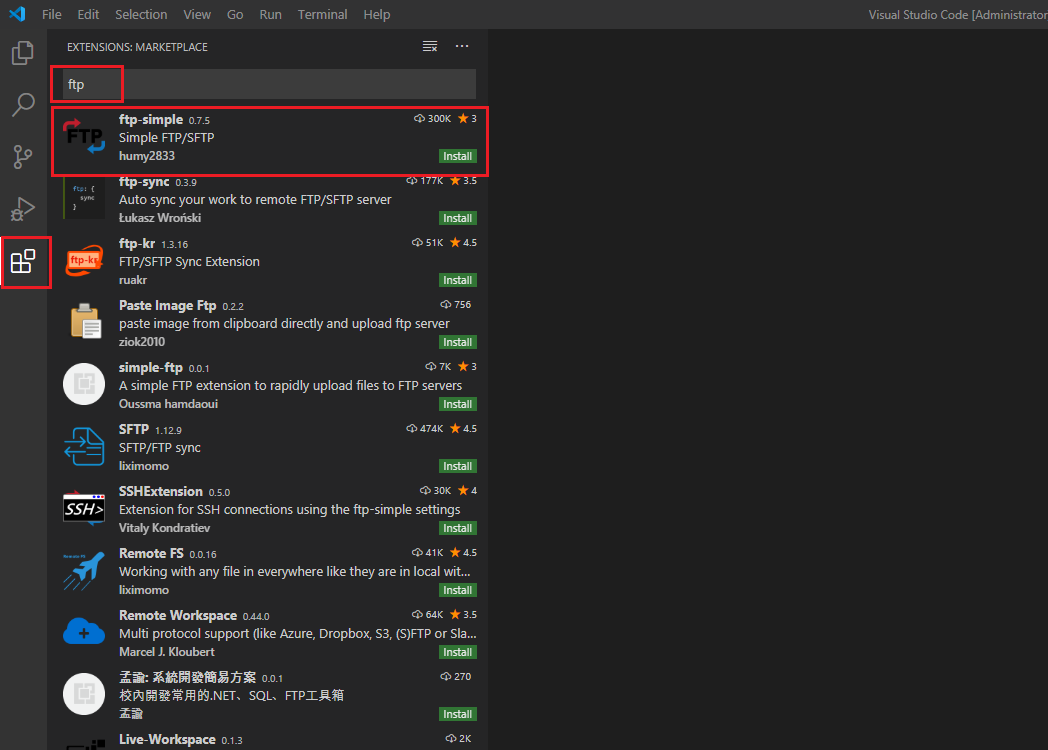
서버 연결 설정
설치가 완료되면, "F1"을 누른 후, "ftp-simple"을 입력하면 아래와 같이 관련 항목이 표시됩니다.
그 중에서 "ftp-simple : Config - FTP connection setting"를 선택합니다.
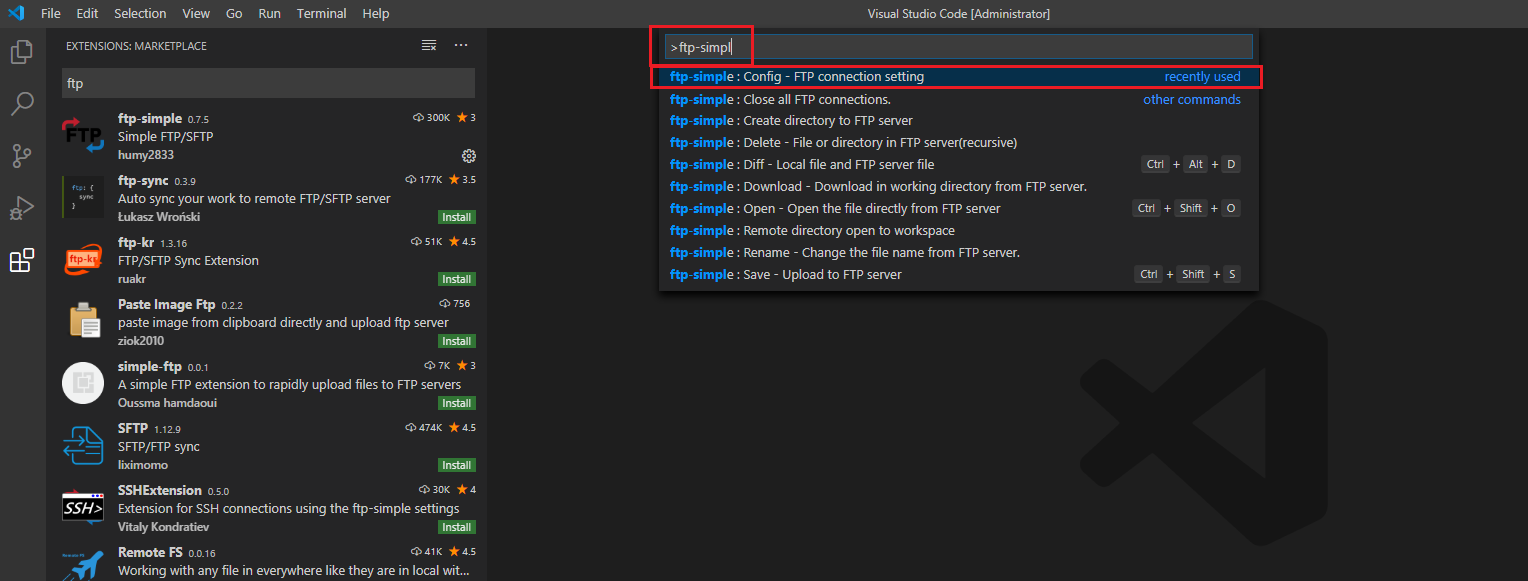
선택 시 나오는 .josn 파일에서 아래와 같이 AWS LightSail 서버의 설정에 맞게 입력을 해줍니다.
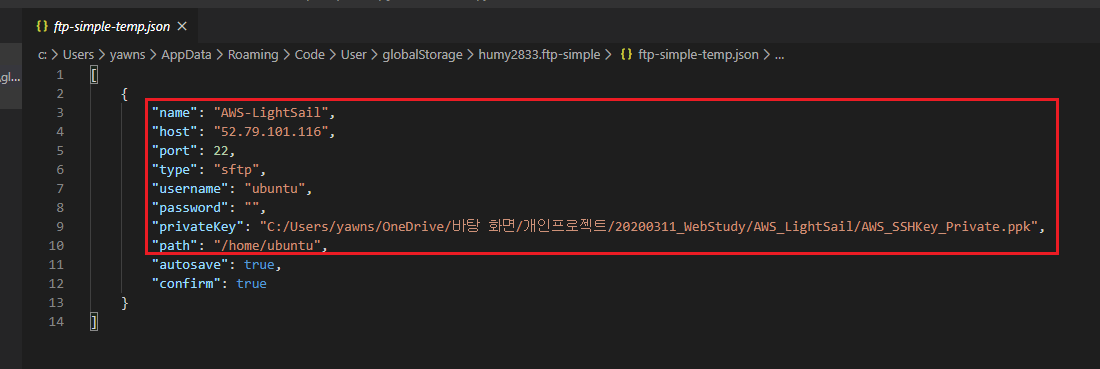
˙ name : 서버명칭
˙ host : AWS LightSail 서버의 Public IP
˙ port : 22
˙ type : sftp (기본은 ftp로 되어있음)
˙ username : AWS LightSail 서버의 사용자 ID
˙ password : AWS LightSail 서버의 사용자 PASSWORD
˙ privateKey : AWS LightSail에서 받은 "SSH 키"를 PuTTyGen을 이용하여, .ppk파일로 변환한 키파일의 경로
˙ path : 연결 설정할 AWS LightSail의 최상위 경로
WorkSpacve 오픈하기
"F1"을 누른 후, "ftp-simple : Remote directory open to workspace"를 선택한다.

아래와 같이 위에서 설정한 서버명이 표시됩니다. "AWS-LightSail"을 선택
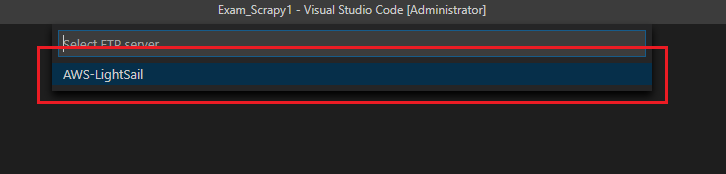
정상적으로 설정이 되어 연결이 되면, 아래와 같이 설정한 path의 폴더들이 표시되며,
가장 위의 ".Currend directory : /home/ubuntu"를 선택합니다.
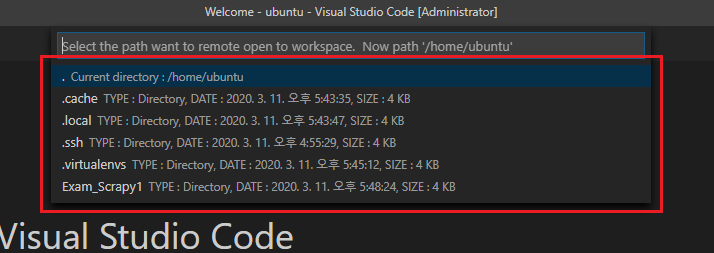
좌측에 폴더와 파일이 표시되며, 선택하여 수정하면 됩니다.
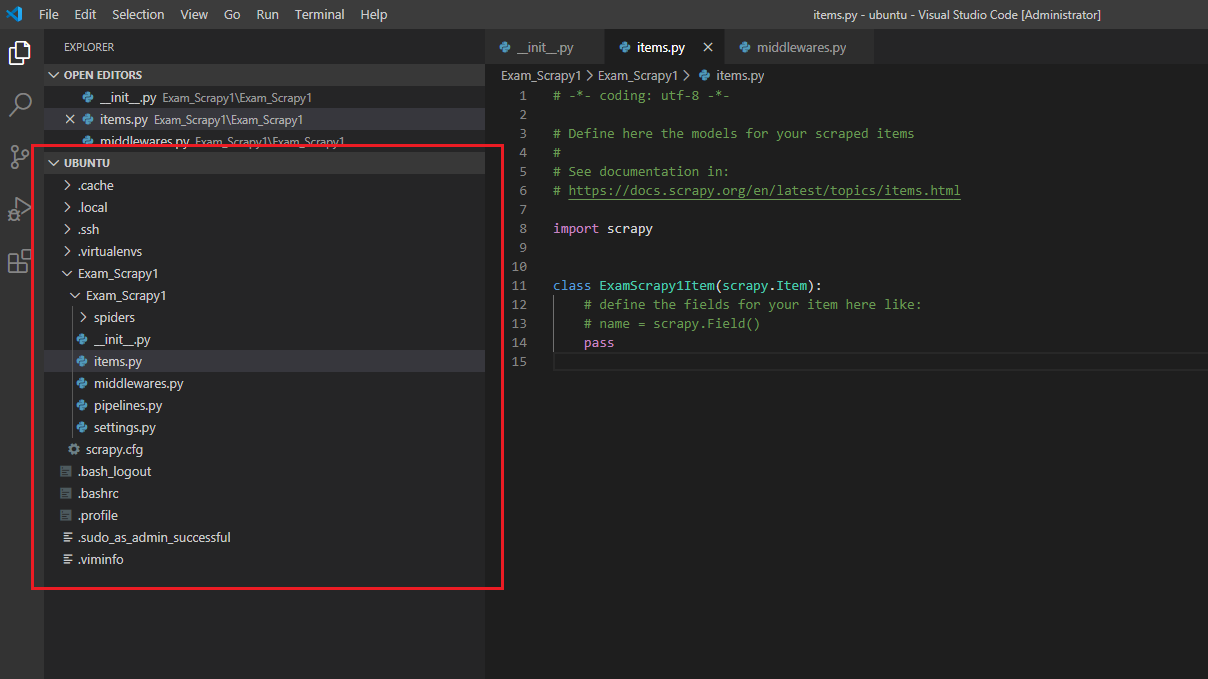
서버 연결 종료하기
"F1"을 누른 후, "ftp-simple : Close all FTP connections"를 선택한다.
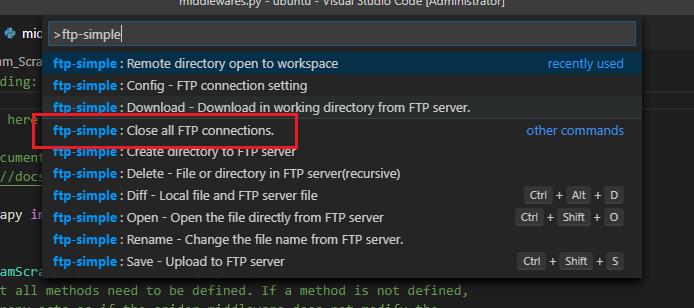
프로젝트 창에 남아있는 서버연결 정보를 없애려면, "File" - "Close Folder"을 선택합니다.