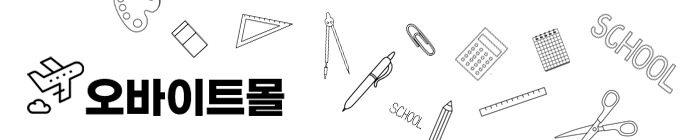| 일 | 월 | 화 | 수 | 목 | 금 | 토 |
|---|---|---|---|---|---|---|
| 1 | 2 | 3 | 4 | 5 | ||
| 6 | 7 | 8 | 9 | 10 | 11 | 12 |
| 13 | 14 | 15 | 16 | 17 | 18 | 19 |
| 20 | 21 | 22 | 23 | 24 | 25 | 26 |
| 27 | 28 | 29 | 30 | 31 |
- windows10
- tensorflow
- 오라클
- 딥러닝
- MSSQL PYTHON
- rs485
- django
- pymssql
- 크롤링
- vscode
- Python
- MX Component
- 티스토리 초대장
- 파이썬
- M2M
- Serial
- scrapy
- oracle
- PYTHON MSSQL
- c#
- 장고
- 윈도우10
- sql developer
- 텐서플로우
- MSSQL
- matplot
- 자본주의
- rs422
- MEAN Stack
- Visual Studio Code
- Today
- Total
안까먹을라고 쓰는 블로그
[라즈베리파이(Raspberry Pi)] -삼바(Samba)서버 구축 본문
Raspberry Pi 삼바(Samba)서버 구축하기
라즈베리 파이와 Window간 파일공유를 쉽게 하기위해 삼바 서버를 구축하여 보겠습니다.
우선 라즈베리 파이에 삼바를 설치하겠습니다.
$ sudo apt-get install samba samba-common-bin
설치가 완료되면 삼바 사용자 설정을 해줍니다. 저는 사용자 계정을 pi로 하겠습니다.
$ sudo smbpasswd -a pi
그러면 새로운 패스워드 입력과 재입력을 하면 pi라는 계정이 활성화 됩니다.
다음으로 삼바 Config 설정을 하겠습니다. 편집기는 vi, nano등 편하신걸 사용하시면 되겠습니다.
저는 vi를 사용하도록 하겠습니다.
$ sudo vi /etc/samba/smb.conf
명령어를 치면 smb.conf 파일이 열릴텐데요, 여기서 그냥 가장 끝으로 이동한다음 다음과 같은 내용을 추가해 주시면 됩니다.
[pi]
comment = raspberry pi samba server
path = /home/pi
valid user = pi
writable = yes
browseable = yes
잠깐 설명을 하자면 path는 쉽게말해 공유할 폴더입니다. valid user 는 ID이고 writable 는 쓰기 사용여부입니다.
이제 설정은 다 끝났고 삼바를 재시작 해줍니다.
$ sudo /etc/init.d/samba restart
이제 라즈베리파이에서의 설정을 끝입니다.
Window에서 접속하여 확인하여 보겠습니다.
실행창을 열거나 주소창에
'\\[Raspberry Pi IP]' 를 입력하시면 됩니다.
그럼 라즈베리파이의 ID와 패스워드 입력창이 나타납니다!
아까 활성화시킨 pi 계정과 설정한 패스워드를 입력하면 쉽게 라즈베리 파이와 Window간 파일공유를 할수있습니다. 아까 설정한 /home/pi 디렉토리의 파일들이 보일것입니다.
'Embedded > 라즈베리파이' 카테고리의 다른 글
| RaspberryPI NAS 만들기 (0) | 2016.01.05 |
|---|---|
| [라즈베리파이(Raspberry Pi)] - 원격접속 설정 (Putty) (0) | 2014.10.29 |
| [라즈베리파이(Raspberry Pi)] - FTP 서버 (파일서버) 구축 (0) | 2014.10.29 |
| [라즈베리파이(Raspberry Pi)] - 라즈베리파이 설정 (0) | 2014.10.29 |
| [라즈베리파이(Raspberry Pi)] - 고정 IP설정 (0) | 2014.10.29 |